- Як виконати Прийом на роботу нового співробітника в ЗУП 3.1
- Налаштування Співробітника в особової картки (довідник Співробітники)
- Налаштування Штатного розкладу в ЗУП 3.0
УВАГА: аналогічна стаття по 1С ЗУП 2.5 - ТУТ
Привіт, шановні відвідувачі zup1c . Сьогодні ми продовжуємо розбирати особливості обліку в ЗУП для початківців і в черговий публікації з серії статей з покроковим описом роботи в ЗУП 3.0 ми розберемо деякі питання кадрового обліку в програмі. Нагадаю, що аналогічну серію статтею для користувачів ЗУП редакції 2.5 Ви можете знайти тут . Отже, ось які теми нас сьогодні чекають:
- Розберемо яким чином в ЗУП 3.0 виконати Прийом на роботу нового співробітника: детально поговоримо про документ «Прийом на роботу», всіх його полях і настройках
- Які настройки важливо зробити для коректного обліку нового співробітника: відрахування ПДФО, статуси для розрахунку ПДФО і страхових внесків та багато іншого
- Поговоримо про варіанти ведення Штатного розкладу: про документ «Затвердження штатного розкладу» і «Зміна штатного розкладу»
Читайте також:
Відеоверсія публікації:
Як виконати Прийом на роботу нового співробітника в ЗУП 3.1
Щоб відобразити прийом на роботу нового співробітника, для початку нам необхідно створити цього співробітника. На жаль, в ЗУП 3.0 поки немає помічника Прийому на роботу, тому створювати нового співробітника нам доведеться вручну. Заходимо в розділ меню Кадри - Співробітники
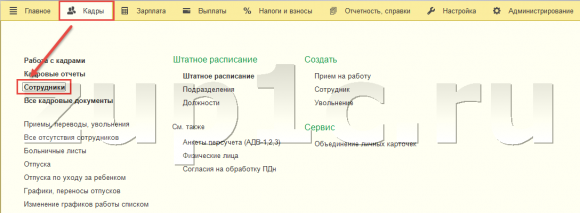
Натискаємо кнопку Створити і заповнюємо запропоновану програмою форму.
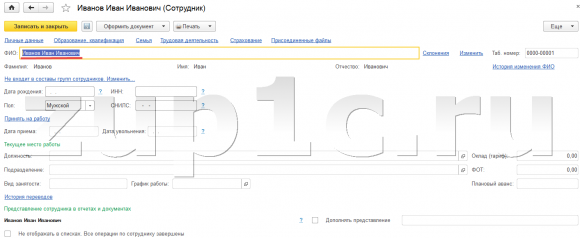
Основне, що потрібно внести на даний момент-це ПІБ. Решта особисті дані можна внести пізніше. Після того, як ми збережемо дані по новому співробітнику, ці дані дублюються і в іншому довіднику - Фізичні особи (Кадри- см.также- Фізичні особи). В даному довіднику відображається вся особиста інформація про працівників. У програмі ЗУП 3.0 до одній фізичній особі може бути прив'язане кілька співробітників. Прикладом цього може служити ситуація, коли один і той же фізична особа працює в організації за основним місцем роботи і за внутрішнім сумісництвом. І це важливо розуміти, тому що програма відстежує, розрахунок ПДФО і страхових внесків саме в розрізі фізичних осіб, а не Працівників.
Наступним кроком, після того як ввели співробітника, ми повинні оформити документ Прийом на роботу. Створити даний документ ми можемо:
1. Кадри - Прийом, переведення, звільнення - Створити. Вибираємо із запропонованого списку Прийом на роботу (Прийом на роботу списком, якщо приймаємо в одну дату кілька співробітників).
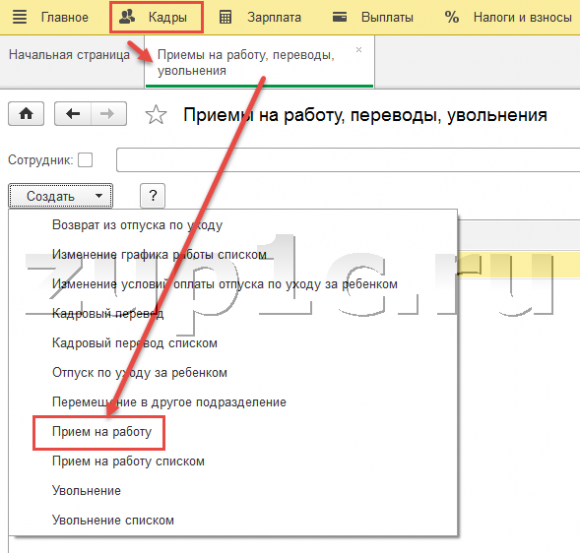
2. Оформити прийом на роботу можемо також з особистої картки співробітника: кнопка Оформітьдокумент -> Прийом на роботу або натиснувши на посилання Прийняти на роботу.
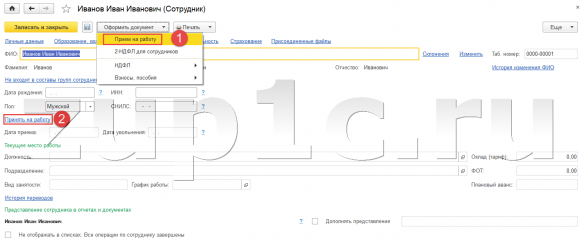
Тепер заповнюємо документ Прийом на роботу.
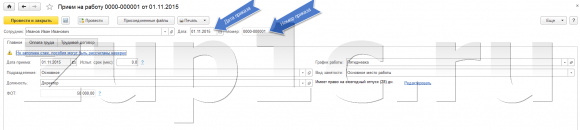
Дата - це дата наказу.
Номер - програма сама його присвоїть даного документу на підставі номерів попередніх документів, якщо потрібно можна виправити вручну.
Поле Співробітник. Якщо Прийом на роботу виконано з особистої картки співробітника, то це поле заповниться автоматично, в іншому випадку його потрібно вибрати з довідника.
В поле Посада вибираємо, в якій посаді співробітник буде працювати.
Ще одне поле, важливе для розрахунку зарплати, це Графік роботи. Графік роботи створюється в окремому довіднику (Налаштування - Підприємство - Графіки роботи співробітників). Саме на підставі графіка при розрахунку зарплати буде визначати норма часу і на підставі графіка методом витіснення буде визначатися фактично відпрацьований час.
Наступним поле - це Вид зайнятості. У програмі всього 3 можливих варіанти видів зайнятості - це основне місце роботи, зовнішнє сумісництво і внутрішнє сумісництво. У ЗУП 3.0. ця інформація задається на рівні прийому на роботу, в ЗУП 2.5. - на рівні введення співробітника, що було не дуже зручно. Наприклад, щоб в ЗУП 2.5 перевести працівника з зовнішнього сумісництва на основне місце роботи - потрібно було людини звільняти, а потім знову приймати на роботу. У ЗУП 3.0 потрібно оформити документ Кадровий переклад, в якому вказати новий вид зайнятості.
До речі, більш детально про різницю між ЗУП 2.5 та 3.0 можете почитати в серії публікацій: Відмінності ЗУП 3.0 від зуп редакції 2.5 .
Тепер поговоримо про кнопку «Редагувати» поруч з написом Є право на щорічну відпустку ... При натисканні на цю кнопку відкриється вікно «Право на відпустку», яке буде містити «Основний відпустку» належний всім співробітникам в розмірі 28 днів. Якщо нас це влаштовує - то змінювати нічого не потрібно. У разі, якщо співробітник має право на додаткову відпустку (наприклад, Відпустка за шкідливість), тоді нам необхідно цю відпустку створити (Розділ Налаштування -Підприємство - Види відпусток). Натиснемо кнопку Створити.
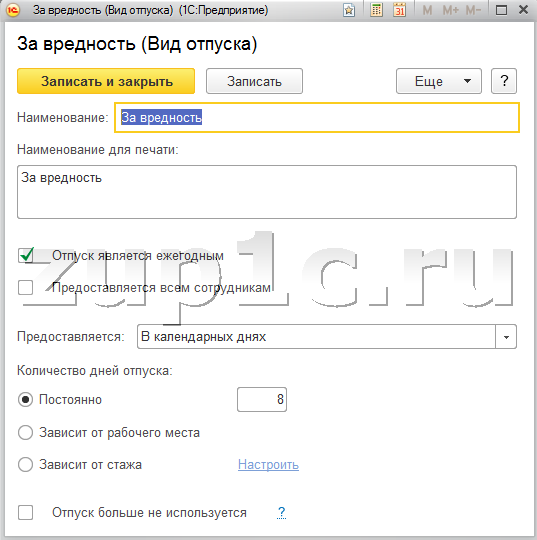
У вікні введемо потрібну назву для додаткової відпустки (Наприклад, За ненормований робочий день, або За шкідливість). Проставимо галочку, що відпустка є щорічним. Проставимо кількість днів додаткової відпустки.
Після того, як ми введемо в довідник новий вид відпустки, ми зможемо його додати і конкретного співробітника в документі Прийом на роботу. Натискаємо на посилання Редагувати. У вікні, натискаємо на кнопку Додати і вибираємо із запропонованого списку потрібний нам додаткову відпустку.
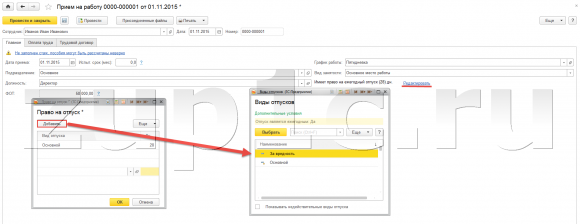
У нашому прикладі у співробітника буде відпустка 28 календарних днів, додавати додаткову відпустку не будемо.
Тепер перейдемо на вкладку «Оплата праці» документа Прийом на роботу.
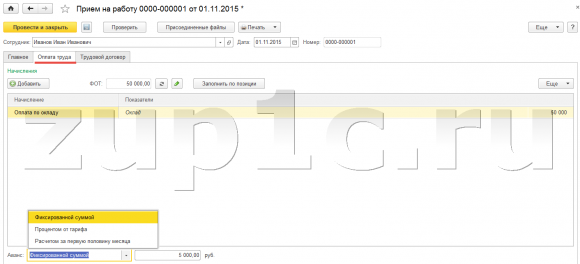
Тут задаються планові види нарахування, які будуть автоматично потрапляти в документ «Нарахування зарплати і внесків» при його заповненні (це основний документ в 1С ЗУП, яким щомісяця нараховується зарплата) .Зададім співробітнику типовий вигляд нарахування «Оплата за окладом» з щомісячним окладом 50 000 руб.
Також на цій вкладці можна вказати спосіб розрахунку авансу нашому співробітнику. Програма пропонує нам 3 варіанти:
- Фіксованою сумою;
- Відсотком від тарифу;
- Розрахунком за першу половину місяця.
Якщо ми виберемо перший або другий варіант - то сам аванс буде розраховуватися безпосередньо в документі «Відомість ...». Якщо ж ми вибираємо третій варіант розрахунку авансу, тоді перед документом «Відомість ...» потрібно буде внести ще один документ «Нарахування зарплати за першу половину місяця». Саме цим документом буде розраховано, скільки співробітнику виплатити аванс, в залежності від його відпрацьованого часу.
Вкладка Трудовий договір.
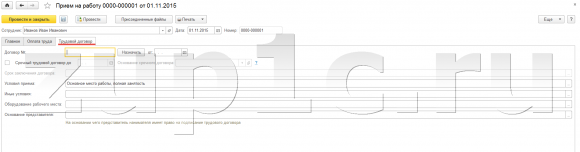
На даній вкладці вказується інформація, необхідна для заповнення друкованої форми Трудовий договір. Щоб надрукувати трудовий договір - натисніть на кнопку «Друк» .Проводім документ Прийом на роботу.
Налаштування Співробітника в особової картки (довідник Співробітники)
Зайдемо знову в особисту картку співробітника (Кадри - Співробітники) .Хочу звернути увагу на те, що кількість посилань у верхній частині форми збільшилася після того, як ми провели документ Прийом на роботу.
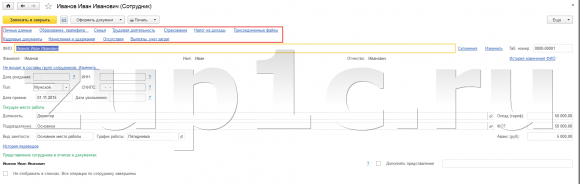
У формі довідника є посилання «Особисті дані». По суті дані на цій вкладці насправді зберігаються не в довідники Співробітники, а в довіднику Фізичні особи. Вище я вже розповідав про те, що при створенні Співробітника створюється і Фізична особа, так ось Особисті дані якраз і зберігаються в цьому Фізичному особі.
Також слід приділити увагу посиланням «Податок на доходи». Зокрема, саме сюди вносяться заяви на стандартні відрахування, на які має право співробітник. При введенні заяви на відрахування, потрібно звернути увагу на місяць, з якого будемо надаватися відрахування.
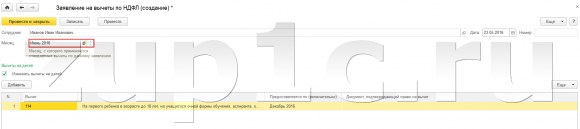
Тут же задаються і доходи з попереднього місця роботи. Якщо співробітник працює в нашій організації не з початку року - за цим посиланням можна ввести інформацію про його доході на попередньому місці роботи. Ці дані будуть використовуватися для коректного відстеження граничної величини доходу при застосуванні відрахувань по ПДФО.
В особовій картці співробітника також є посилання Страхування. Тут вказується інформація для коректного розрахунку страхових внесків.
За посиланням Трудова діяльність - необхідно задати стаж для оплати лікарняних листів.
Кадрові документи. За цим посиланням в зручному вигляді можна переглядати всі кадрові документи по співробітнику, в тому числі можна створювати нові документи
Нарахування та утримання. За цим посиланням відображаються всі планові нарахування та планові утримання. Так само тут відображаються всі документи з нарахування зарплати. За кнопці «Історія» можна подивитися дуже зручний звіт «Історія зміни оплати праці» .Він розповість про те, як змінювалися у співробітника Планові нарахування.
Відсутності. Тут можна переглянути всі відсутності співробітника на робочому місці, в тому числі, якщо працівник був у відпустці або на лікарняному.
Виплати і облік витрат. На цій вкладці задається спосіб виплати співробітникові, якщо цей спосіб відрізняється від того варіанту виплати, який вказаний в налаштуваннях організації. Також тут задається спосіб обліку зарплати, якщо він відрізняється від того способу, який заданий для організації або підрозділу.
Налаштування Штатного розкладу в ЗУП 3.0
Тепер давайте розглянемо які варіанти ведення Штатного розкладу є в 1С ЗУП 3.0. В даному прикладі штатний розклад зовсім не ведеться в програмі. У документі Прийом на роботу, посаду бралася з довідника Посади, а не з довідника Штатний розклад.
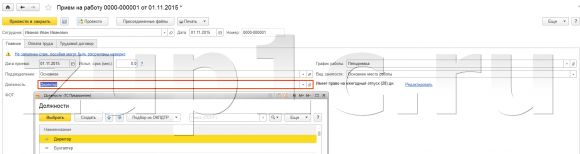
Для того, щоб показати різницю ведення обліку БЕЗ штатного розкладу і з використанням штатного розкладу - проставимо відповідні налаштування. Нагадаю, що до даного моменту штатний розпис НЕ велося.
Налаштування - Кадровий облік - Налаштування штатного розкладу.
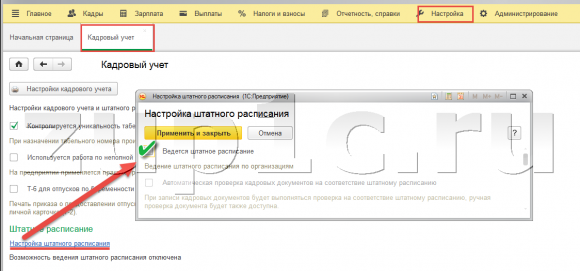
Ставимо галочку Ведеться штатний розклад .Нажімаем Застосувати і закрити.
Якщо після цього налаштування ми зайдемо в документ Прийом на роботу, то побачимо, що тепер поле Посада посилається нема на довідник Посади, а на довідник Штатний розклад (Кадри - Штатний розклад).
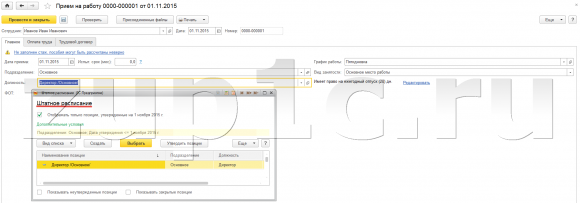
Як тільки ми поставили галочку «Ведеться штатний розклад» в настройках кадрового обліку, то в довіднику «Штатний розклад» були автоматично створені Штатні одиниці, відповідні поточної Штатної розстановці працюючих співробітників.

Тепер давайте розберемо питання ведення історії штатного розкладу. В даному варіанті обліку Штатний розклад ведеться БЕЗ історії змін, тобто якщо з якоїсь причини нам необхідно, наприклад, змінити величину окладу за цією штатної одиниці, то ми просто заходимо в Штатний розклад і міняємо оклад. У нас не буде можливості вказати, з якої дати відбулася зміна окладу у Штатної одиниці.
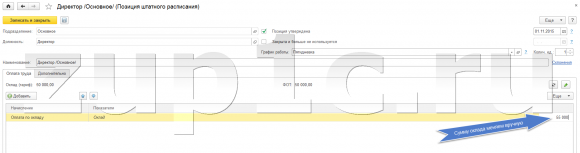
Якщо історія штатного розкладу нам необхідна, то в цьому випадку в налаштуваннях Кадрового обліку встановлюємо галочку «Ведеться історія зміни штатного розкладу» (Настройки - Кадровий облік - Налаштування штатного розкладу).
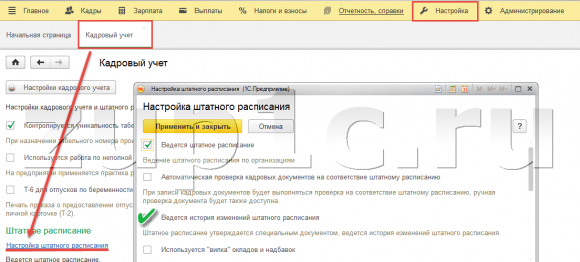
Після того як ми стали вести історію штатного розкладу, у нас з'явився журнал «Зміна штатного розкладу» (Кадри - Штатний розклад - Зміна штатного розкладу). В даному журналі з'явився документ «Затвердження штатного розкладу». Саме цим документом вводиться початкова інформація про штатний розклад. Документ заповнився автоматично на підставі поточної штатної розстановці.
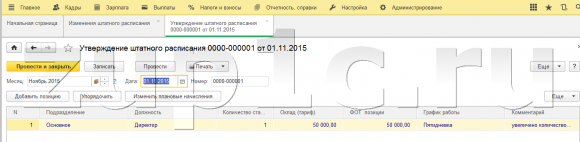
Якщо нарахування в ЗУП 3.0. починається з 1 листопада, то в даний документ всю інформацію про штатний розклад потрібно ввести теж станом на 1 листопада.
Розглянь невеликий приклад, щоб подивитися, як враховується Історія зміни штатного розкладу. Наприклад, з 1 січня по Штатної одиниці відбувається збільшення окладів і кількості ставок. Створюємо документ «Зміна штатного розкладу» (Журнал Зміна штатного розкладу - Створити - Зміна штатного розкладу).

Відкриється форма для заповнення. У ній потрібно вказати, з якого числа вступають в силу дані зміни. Щоб змінити оклад у чинній позиції Штатного розкладу натискаємо на кнопку Змінити позицію і вибираємо, яку позицію з штатного розкладу ми хочемо змінити. У нашому прикладі це позиція директора, вибираємо його.
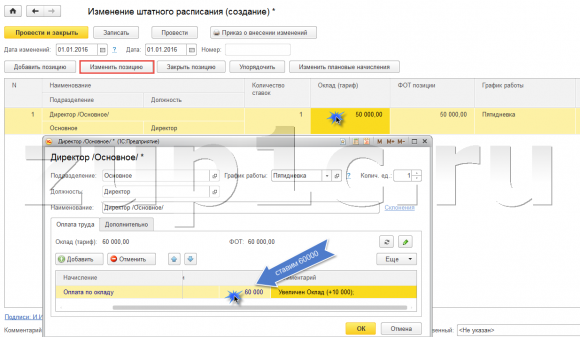
Подвійним кліком мишки клацаємо на суму окладу і змінюємо його.
Якщо нам потрібно додати нову позицію в штатний розклад - натискаємо на кнопку «Додати позицію».
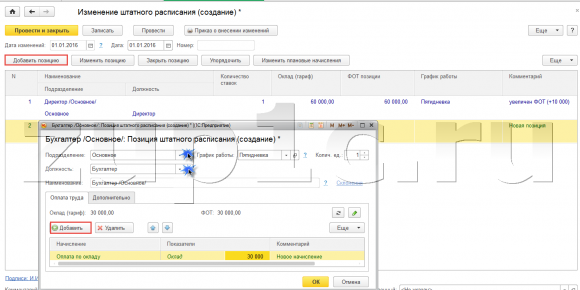
Заповнюємо поля Підрозділ, Посада і додаємо нарахування (в нашому прикладі ми додали Оплата по окладу).
Завдяки тому, що ми проставили з якої дати буде зміна даного документа (поле «Дата зміни») ми можемо вести історію штатного розкладу.
Перевіримо це в звіті. Зайдемо Кадри - Кадрові звіти. Тут є ряд звітів для перегляду Штатного розкладу.
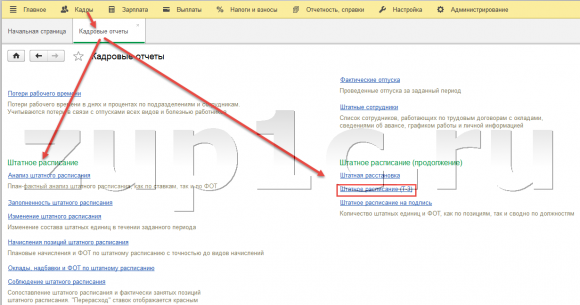
Розглянемо приклад звіту Штатний розклад (Т3) .Як ми бачимо станом на 01.11.2015 року у нас одна штатна одиниця - директор.
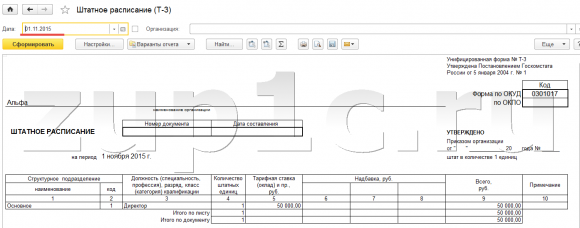
Тепер зробимо звіт за станом на 01.01.2016 року, коли ми ввели документ Зміна штатного розкладу.
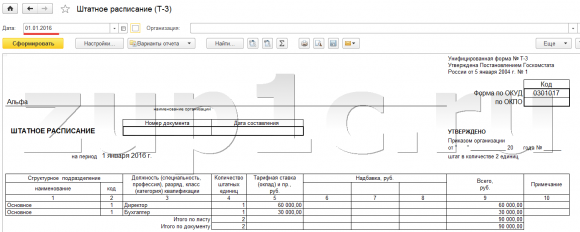
В даному звіті ми бачимо, що є присутнім уже 2 позиції в штатному розкладі і оклад у позиції Директора збільшився.
На цьому сьогодні все в наступній публікації з серії статей з покроковим описом роботи в ЗУП 3.0 ми розберемо питання нарахування зарплати в програмі
Читайте також:
Щоб дізнатися першими про нові публікації підписуйтесь на оновлення мого блогу:
або вступайте в групи в соціальних мережах, де всі матеріали також регулярно публікуються:
З повагою, Герасимов Дмитро !
Якщо Вам сподобалася публікація, Ви можете зберегти посилання на неї на своїй сторінці в соціальних мережах. Для цього використовуйте кнопочку «Поділитися», розташовану трохи нижче.




