- Як налаштувати роутер Промзв'язок М-200
- Роздача Інтернету іншим гаджетам
- Підключення до Інтернету через Wi-Fi
- Зовнішній вигляд роутера
- Задня панель
- Налаштування роутера
- Налаштування пристрою в режим «router»
- Налаштування бездротової мережі Wi-Fi
- Налаштування LAN портів
- Оновлення прошивки роутера
- Наостанок відео урок, як налаштувати модем в режимі роутера byfly:
- Вводимо в обидва вікна (пароль і користувач): admin (5 букв англійською). Потрапляємо в інтерфейс модему.
- Тиснемо ятати Interface Setup. Потрапляємо в ятати Interface Setup і подзакладку Internet. Все повинно...
- Змінити треба поля: username (в договорі Белтелекома- користувач), password (в договорі це пароль)...
- Створення точки доступу через модем
- Основний спосіб настройки на Windows - Інструкція
Byfly - це торгова марка "Белтелеком", що пропонує доступ в мережу Інтернет в республіці Білорусь. Давайте розберемося, як налаштувати роутер і Wi-Fi на byfly для входу в Інтернет.
Як налаштувати роутер Промзв'язок М-200
- Відкриваємо браузер.
- В адресному рядку пишемо адресу основного шлюзу - 192.168.1.1
- На що з'явилося сайті вводимо ім'я і пароль. Якщо ви його не знаєте або ніколи не ставили, то за стандартом варто слово Admin. Вводимо це слово в обидва поля. Потім натискаємо «Вхід».
- У вікні натискаємо на «interface Setup» - «internet».
- У рядку "VPI" і "VCI" змінюємо значення на 0/33.
- У графі "ISP" вибираємо "PPPoE LLC".
- В поле "Username" і "Password" вводимо інформацію з мережевого договору, який вам дав провайдер після підключення.
- У пункті "Bridge interface" відзначаємо галочкою "Activated".
- В "Default Route" вибираємо "Yes".
- В "Dynamic Route" вказуємо "RIP2-M".
- "Multicast" вибираємо значення "IGMP v2".
- "Direction" вказуємо "Both".
- Зберігаємо конфігурацію, натиснувши "SAVE".
Ретельно вивчіть достовірність введених даних, після чого погляньте на передню панель роутера, щоб провести остаточну звірку. Третій світиться індикатор, що відповідає за Інтернет, повинен загорітися зеленим кольором. Аналогічним способом можна налаштувати роутер Промзв'язок будь-якої моделі.
Роздача Інтернету іншим гаджетам
Якщо ви хочете, щоб Інтернет отримували ваші мобільні гаджети (Айпад, смартфон та інші), то включіть Wi-Fi і налаштуйте його. Все на тій же сторінці в браузері вибираємо вкладку "LAN" і переконуємося, щоб в "DHCP" було відзначено "Enabled". Тим самим ми дозволяємо модему самому шукати і призначати IP-адреси. Увага! Якщо у вас немає послуги IPTV на два телевізора, то в рядку "Multicast" і "IGMP Snoop", рекомендуємо вибрати "вимкнути" - "Disabled".
Тепер зробимо доступ до точці Wi-Fi на модемі. Все на тій же сторінці в браузері вибираємо вкладку "Wireless". Заповнюємо її.
- "Access Point": "Activated" включаємо точку.
- "Current Channel": натискаємо "Auto", в іншому випадку вибираємо 1,6,11.
- "PreSSID Switch": "Activated" - включаємо можливість створення імені для точки доступу в рядку "SSID".
- "Broadcast SSID": "Yes" - відкриваємо точку, щоб вона стала доступна для пошуку.
- "Authentication Type": вибираємо "WPA2-PSK".
- "Encryption": натискаємо по "AES".
- "Pre-Shared Key". Змінюємо пароль за замовчуванням на свій, який слід запам'ятати.
- Зафіксуємо настройки, клікнувши "SAVE".
Конфігурація мережі закінчена. Якщо ви все робили правильно, то на лицьовому боці роутера у вас загориться зеленим світлом крайній правий індикатор, що відповідає за Wi-Fi. На цьому можна закінчити налаштування роутера, так як Інтернет вже працює, але краще відкрити додаткові порти, які будуть використовуватися для обміну інформацією в мережі. Нестандартні порти можуть знадобитися і для мережевих ігор. 1. Заходимо в розділ "Access Management - UpnP" і включаємо автонастройку портів
- "UPnP": "Activated".
- "Auto-configurated": "Activated".
- Натискаємо "SAVE".
Пам'ятайте, що для настройки інших мережевих програм буде необхідно відкривати програмні порти. 2. Рухаємося по шляху "Advanced Setup - NAT - Virtual Server" і пишемо потрібні нам параметри в залежності від того, що вимагає програма. 3. Щоб перевірити, чи відкритий порт, переходимо по посиланню 2ip.ru. Перезавантажуємо модем. Для підключення до Wi-fi мобільних пристроїв та інших гаджетів в індивідуальному порядку налаштовуються ще й самі гаджети.
Підключення до Інтернету через Wi-Fi
Для Windows XP
- Кількома «Пуск» - «Панель управління» - «Мережеві підключення».
- Знаходимо ярлик «Бездротове мережеве підключення» - «Властивості».
- Тепер у вкладці «Бездротові мережі» відзначаємо «Використовувати Windows для настройки мережі».
- Згадуємо ім'я, вказане під час налаштування роутера, і натискаємо «Підключення».
- Вводимо пароль і натискаємо «Підключити».
- Можна починати користуватися Інтернетом на byfly за допомогою Wi-Fi.
Для Windows 7
- Проходимо по шляху «Пуск» - «Панель управління» - «Мережа та Інтернет» - «Центр управління мережами і загальним доступом» - «Зміна параметрів адаптера».
- Вибираємо "Бездротове мережеве з'єднання", натискаємо ПКМ і вибираємо Підключення / Відключення ".
- Із запропонованого списку виберіть створену вами мережу і натисніть "Підключення"
- Вводимо пароль, використаний під час настроювання точки доступу на роутері, і тиснемо "OK"
Провівши перераховані вище операції в зазначеному порядку, можна без праці налаштувати Інтернет з'єднання через Wi-Fi на будь-якому пристрої.
Хочеться відзначити, що зазначені настройки роутера підійдуть тільки для людей, що використовують безлімітний тариф від byfly. Більш детально дізнатися про налаштування Wi-Fi для різних модемів Промзв'язок можна на офіційному сайті компанії. При необхідності тут ви можете також отримати інформацію про тарифні плани та інші питання, що цікавлять вас дані.
Серед безлічі провайдерів Росії і країн СНД існує провайдер ByFly (Белтелеком). Як зрозуміло з назви - провайдер Білоруський. При укладанні з ним договору на надання доступу в мережу Інтернет провайдер в якості подарунка дає кожному абоненту роутер byfly - Промзв'язок М-200А, в основі якого лежить китайський апарат ZTE ZXV10 W300.
Роутер Промзв'язок М-200А
Технічною мовою такий прийом називається ребрендинг, що в наш час є дуже частим і затребуваним прийомом ведення бізнесу. Досить розмістити на корпусі пристрою свій логотип, розробити і встановити фірмову прошивку і готово.
Так що в деякому роді даний апарат можна вважати роутером провайдера ByFly.
Зовнішній вигляд роутера
Зовнішній вигляд роутера кілька старомодний, на верхній панелі логотип «Промзв'язок», на задній частині прорідити пасивної вентиляції для охолодження роутера.
На передній панелі розташовані індикаторні світлодіоди, причому не прикриті ніякої панелькой. Дуже рідкісне явище, наводить на думку, що роутер «зроблений на колінах» якимось любителем радіоелектроніки.

Передня панель роутера
Що також засмучує - світлодіоди ніяк не підписані, без будь-яких значків або позначень. Що кожен з них означає - це загадка, необхідно звертатися до інструкції по експлуатації.
Але, з іншого боку, в плані роботи у роутера все дуже навіть добре, його можна просто розташувати під столом і «дивина» індикаторів буде просто байдужа.
Задня панель
На задній панелі пристрою розташовані роз'єм для підключення адаптера живлення, кнопка включення роутера, кнопка скидання налаштувань, чотири LAN порту і один WAN порт.

Задня панель роутера
Якщо вам роутер був виданий провайдером, а не куплений в магазині, то провайдером вже проведена byfly настройка роутера з наступною конфігурацією:
Перші три LAN порту вільні і можуть використовуватися для підключення комп'ютерів локальної мережі;
Четвертий LAN порт налаштований тільки для підключення IP-телебачення, підключати до нього комп'ютери не можна і марно;
Для настройки можна використовувати тільки перші три LAN порту;
DHCP (автоматична роздача IP адрес) включена тільки на перших трьох LAN портах;
Бездротова мережа Wi-Fi має ім'я «BELTELECOM WIFI»;
Роутер налаштований в режим «міст» ( «bridge»), для виходу в Інтернет необхідно встановлювати підключення вручну. Для автоматичного підключення необхідно перевести його в режим «router», далі в статті про це буде детально описано і приведений відео-урок.
До WAN порту підключається дріт від провайдера. Все LAN порти пронумеровані, номер розташований біля кожного порту. Послуга доступу в Інтернет називається «ByFly», послуга інтернет-телебачення називається «zala».
Налаштування роутера
Далі розберемося, як зайти в налаштування і як налаштувати роутер byfly. Перед початком установки необхідно підключитися до роутера, так як настройка проводиться через веб інтерфейс пристрою. Підключитися можна або мережевим кабелем, або через Wi-Fi, але дротове з'єднання більш детально визначений.
Об'єднавшись в мережу з комп'ютером, відкриваємо будь-який веб браузер, і в адресний рядок вводимо 192.168.1.1.

Мережевий IP-адреса апарата
Роутер відразу видасть вікно з вимогою ввести логін / пароль. Вводимо в обидва поля слово «admin».

ідентифікація користувача
Регістр букв має значення, пишемо тільки маленькими буквами. Далі налаштуємо його в режим роутера, при якому він буде автоматично проводити зв'язок з провайдером після включення.
Налаштування пристрою в режим «router»
Насамперед дістаємо договір з провайдером, нам зараз знадобляться ім'я користувача і пароль для доступу в Інтернет. Не слід їх плутати з ім'ям / паролем для входу в меню налаштувань.
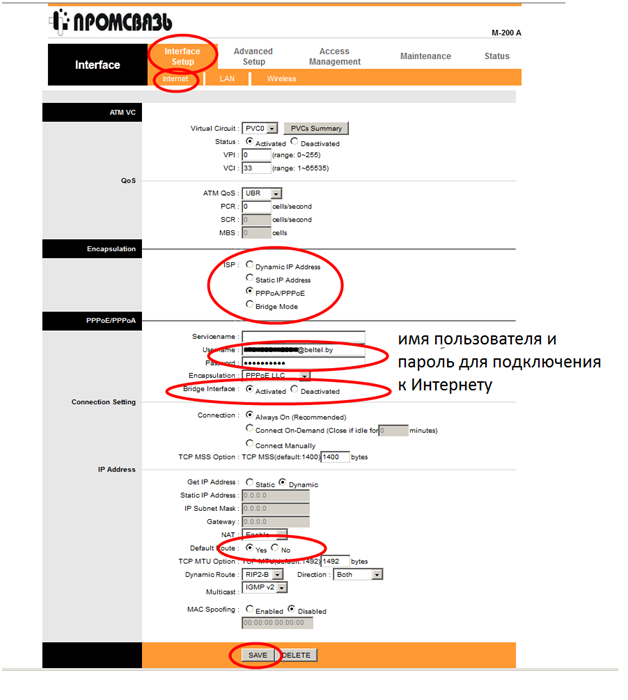
Налаштування в режим «router»
В області вікна «Encapsulation» вибираємо пункт «PPPoA / PPPoE». У цей момент з'явиться додаткова область «PPPoA / PPPoE», в якій в поле «User Name» прописуємо ім'я користувача з договору, в поле «Password» вводимо пароль. Параметр «Bridge Interface» виставляємо в положення «Yes», «Default Route» теж «Yes». Тиснемо кнопку «Save».
Все, тепер вранці, включивши роутер в мережу, він після завантаження автоматично авторизується у провайдера і налаштує вихід в Інтернет.
Налаштування бездротової мережі Wi-Fi
Тепер налаштуємо точку доступу Wi-Fi . В цьому ж меню «Interface Setup» вибираємо підміню «Wireless».
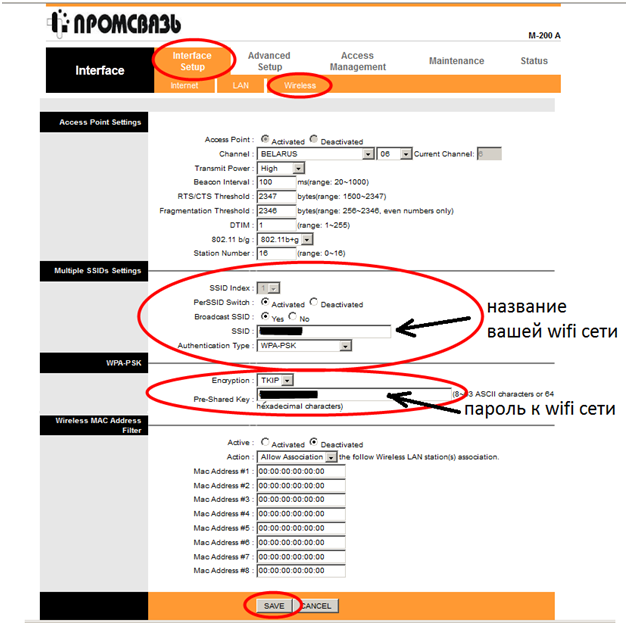
Налаштування Wi-Fi
Параметр «PerSSID Switch» виставляємо в положення «Activated», в поле «SSID» прописуємо назву нашої бездротової мережі . Пункт «Authentication Type» відповідає за безпеку нашої мережі, на вимогу якого при спробі підключитися до Wi-Fi мережі буде запитуватися пароль. Вибираємо «WPA-PSK», в поле «Encryption» вибираємо «TKIP», і на останок в поле «Pre-Shared Key» придумуємо і пишемо пароль.
Увага! Пароль повинен складатися тільки з букв англійського алфавіту і цифр, а краще упереміш, і довжина пароля повинна складатися мінімум з восьми символів!
Все, тиснемо кнопку «Save» щоб зміни вступили в силу і збереглися в пам'яті роутера.
Налаштування LAN портів
Вибираємо підміню «LAN».
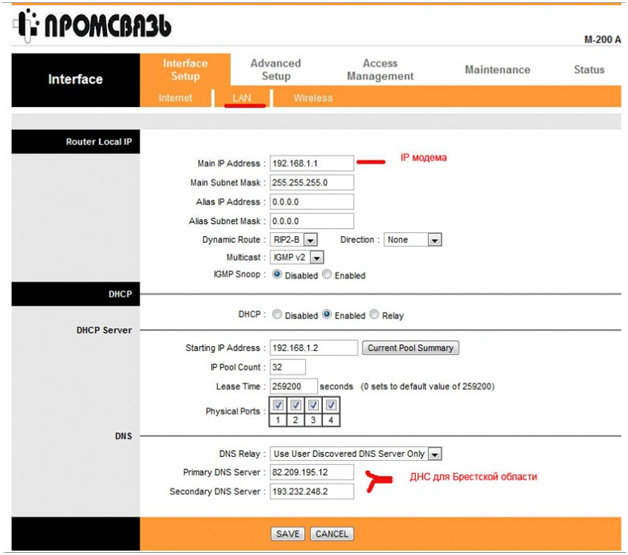
Налаштування LAN портів
В поле «Main IP Address» можна змінити мережевий IP-адреса роутера. Теж саме з маскою підмережі на другому рядку. При бажанні також можна відключити автоматичну роздачу IP адрес для інших комп'ютерів мережі, в області «DHCP» встановивши положення «Disabled». В такому випадку кожній машині мережі мережеву адресу доведеться призначати в ручну.
Також можна вказати і альтернативні адреси DNS серверів, які відповідають за конвертацію IP-адреси сайту в знайоме нам назву (наприклад, «rambler.ru» для комп'ютера більш «зрозумілий» як 81.19.70.3).
Оновлення прошивки роутера
На просторах Інтернету можна знайти альтернативні версії прошивок, розроблений не виробником пристрою, а одинаками-фанатами. Хоч на дані прошивки немає ніяких гарантій, але нерідко вони працюють горазда стабільніше заводських версій, та й можуть похвалитися додатковим функціоналом.
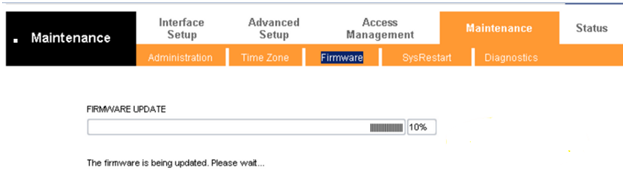
оновлення прошивки
Якщо ви зважилися оновити мікропрограму на свій страх і ризик, то викачуємо файл з прошивкою на робочий стіл, далі переходимо в меню «Maintenance», і далі в підменю «Firmware».
Далі натискаємо кнопку «Огляд», в провіднику вибираємо наш скачав файл, і натискаємо кнопку «Firmware Update». Розпочнеться процес оновлення з графічної смужкою-індикатором, після закінчення якого роутер автоматично перезавантажиться.
Наостанок відео урок, як налаштувати модем в режимі роутера byfly:
Тут описані всі необхідні настройки для модему від Белтелеком: для роботи модему в режимі роутера ByFly- інтернет працює автоматом відразу (без підключення через ярлик), з'являється можливість підключати відразу кілька комп'ютерів (ноутбуків, телефонів, планшетів) - таким чином створити домашню бездротову мережу, для настройки Wi- Fi з'єднання де точкою доступу виступає сам модем.
Для настройки нам знадобитися справний комп'ютер, ноутбук, нетбук, без вірусів, модем (він же роутер і точка доступу Wi- Fi) Промзв'язок і мережевий кабель (йде в комплекті), підключена послуга інтернет By Fly.
Щоб правильно налаштувати ByFly інтернет і підключення по wi -fi треба:
Підключити кабель до порту комп'ютера (ноутбука) і 2 або 3 порту модему.
- включити харчування в комп'ютері, ноутбуці і модемі. Дочекатися повного завантаження системи на комп'ютері та ініціалізації модема- роутера.
- бажано видалити старий антивірус (особливо якщо не обновляется- може блокувати). Іноді доводиться встановити windows заново, так як основною проблемою буває не модем, а завірусованний комп'ютер, і інтернет не працює, працює повільно і з урвищами саме з - за цього.
- - запускаємо браузер
- - в адресний рядок вводимо (без пробілів) числа: 192.168.1.1 (це адреса нашого модема ByFly в мережі).
- - тиснемо ENTER.
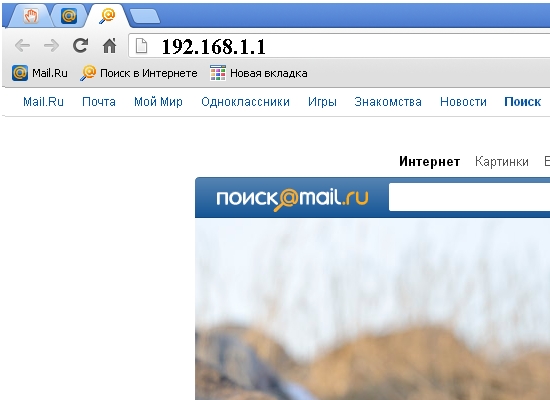
Вводимо в обидва вікна (пароль і користувач): admin (5 букв англійською). Потрапляємо в інтерфейс модему.
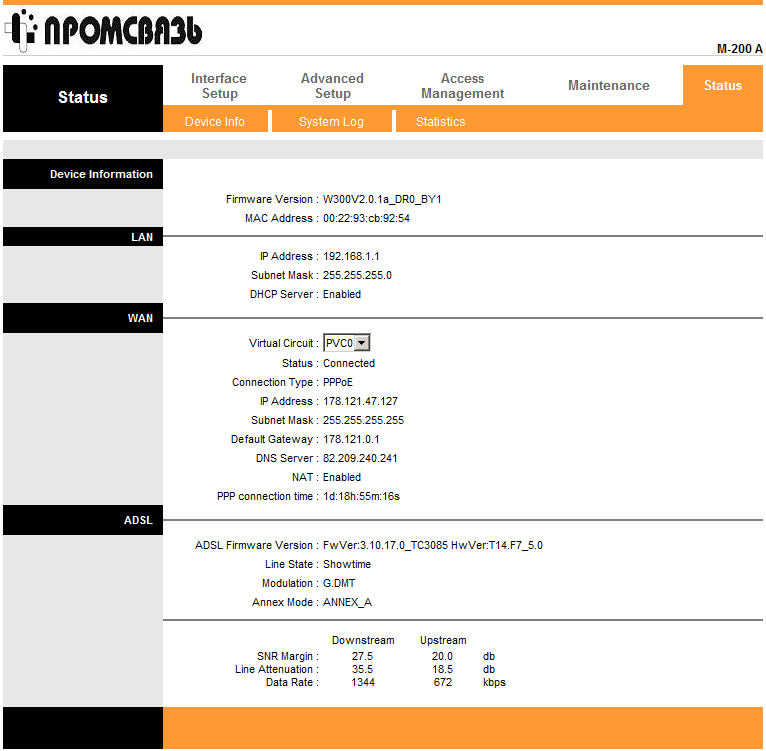
Тиснемо ятати Interface Setup. Потрапляємо в ятати Interface Setup і подзакладку Internet. Все повинно бути як на картинці внизу.
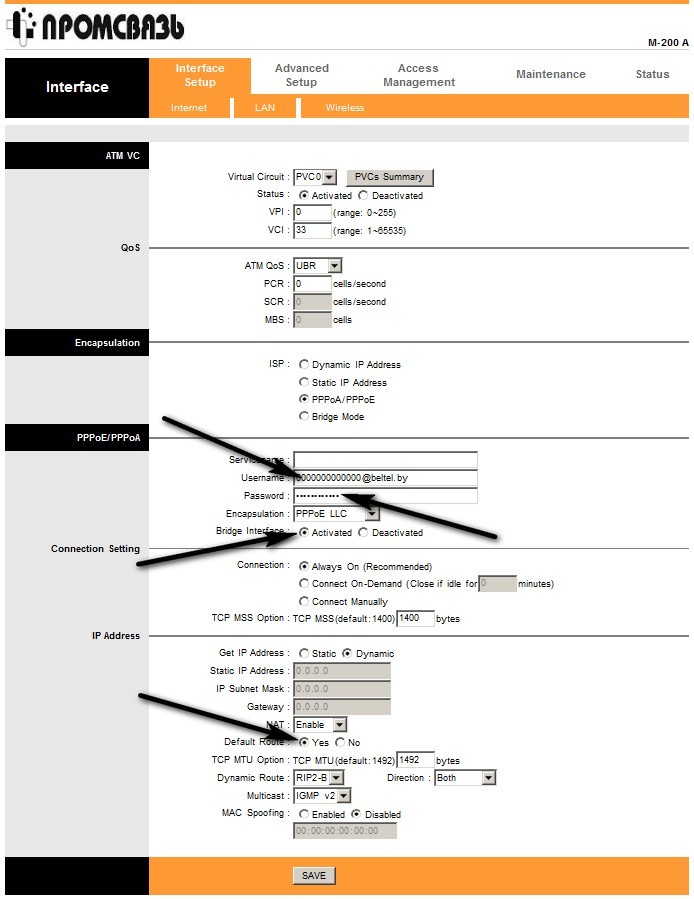
Змінити треба поля: username (в договорі Белтелекома- користувач), password (в договорі це пароль) і Bridge Inteface. Перевіряємо наявність активного чекбокса Default Route в положенні YES.
Тиснемо SAVE. Тиснемо ятати LAN. Тут можна нічого не міняти (DNS сервера піднімуться автоматично!) Або як на малюнку для міста Мінська. Переводимо DNS Relay в стан USED USER DESCOVERED DNS (використовувати користувачем певні DNS сервера-вказуємо для свого регіону, на малюнку DNS By Fly для Мінська.)
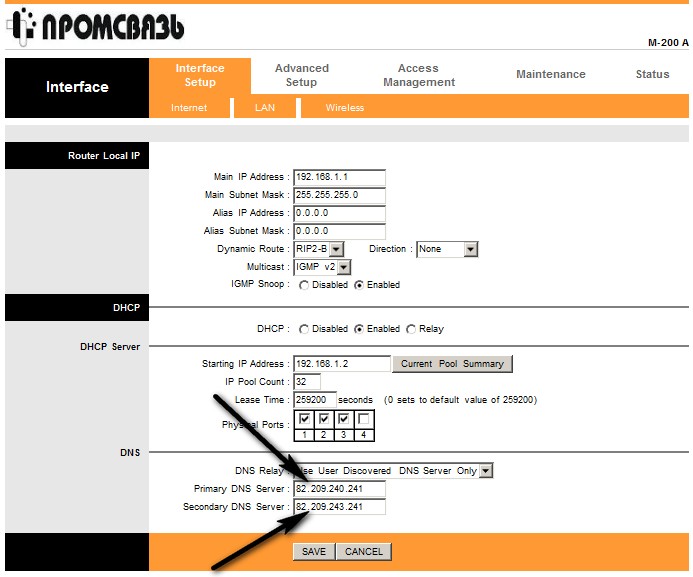
Якщо поміняли тиснемо SAVE. Якщо ви використовуєте модем як провідний роутер (тобто вам не потрібен w-fi) подальша настройка By Fly інтернету не потрібно, мало цього вона ще й небажана. Активація wi- fi модуля в модемі, зробить пристрій джерелом радіоперешкод, електромагнітного випромінювання (для здоров'я не є добре), "чорної дверима" для зловмисника. Тиснемо ятати Wireless. Це налаштування бездротового з'єднання wi- fi для By Fly.
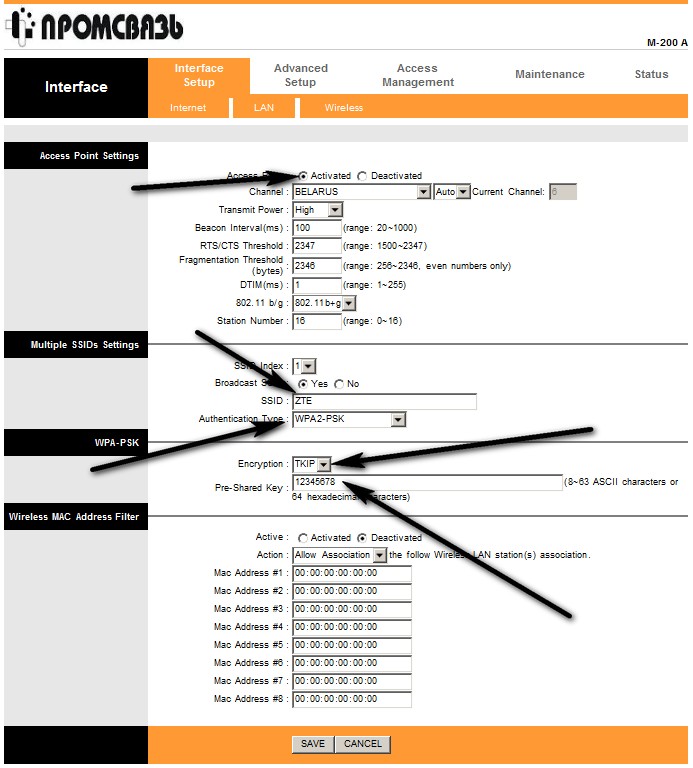
Міняємо тільки те, на що вказано стрілками на зображенні.
Активуємо модуль wi- fi в роутері (за замовчуванням може бути отключен- пункти меню не активні).
Як правило, необхідно в меню Access Point Settings поставити крапку в положення Activated.
Обов'язково міняємо пункт Pre-Shared Key. Це ваш пароль на вхід в вашу wi-fi мережу . Для зручності поміняйте SSID- це назва вашої мережі, Ви можете це зробити унікальним, щоб дізнаватися. Назвіть його (наприклад) BIGMAN (англійська розкладка обов'язкове), або по - своєму.
Модем готовий до работе.Отключаем мережевий кабель від комп'ютера (ноутбука) для перевірки роботи wi- fi (якщо треба). Включаємо wi- fi карту на ноутбуці - шукаємо мережу (як прописали в SSID). Тиснемо підключитися, пароль вводимо, який ввели при настройці в пункті Pre-Shared Key. Тепер все має працювати.

Для того, щоб правильно налаштувати модем M200A нам знадобиться робочий комп'ютер або ноутбук, обтиснутий мережевий кабель RJ-45 (йде в комплекті разом з модемом), і звичайно ж у вас повинна бути підключена послуга «Інтернет від ByFly».
Інструкція по налаштуванню Wi-Fi на ByFly:
1. Увімкніть комп'ютер і модем в мережу.
2. На час вимкніть на вашому комп'ютері.
3. Запустіть (, Internet Explorer,).
4. Підключіть один кінець мережевого кабелю до другого порту модему, а інший кінець до комп'ютера.
Після того як ви запустили браузер в адресний рядок введіть 192.168.1.1 і натисніть Enter. Як тільки сторінка завантажиться ви побачите наступне:
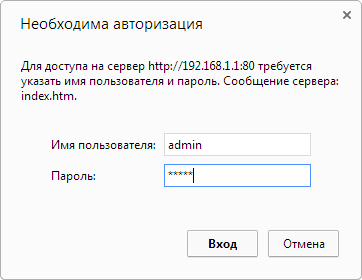
В поле «Користувач» введіть admin, в поле «Пароль» введіть admin і натисніть OK.
Якщо ви ввели ім'я користувача і пароль правильно, то потрапите на наступну сторінку:
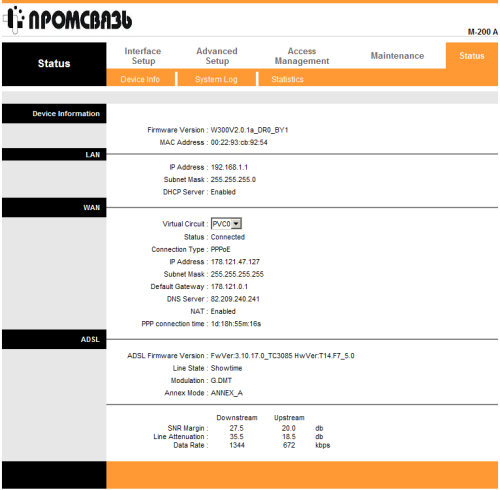
Тепер вам необхідно перейти в закладку «InterfaceSetup», в цій закладці перейдіть в «Internet». У вас повинна відкритися сторінка як на картинці нижче.
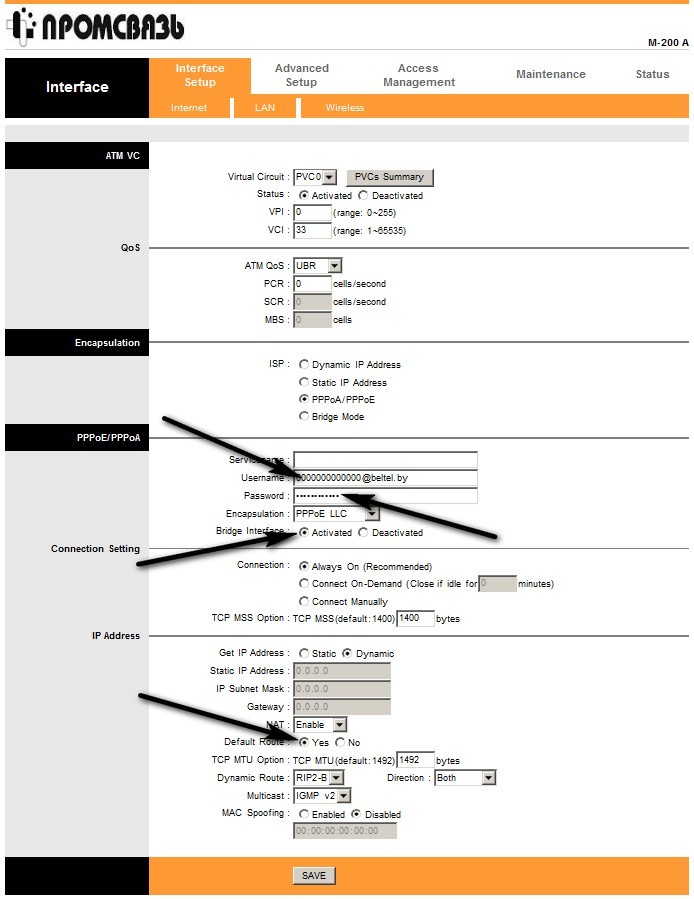
В поле «Username» введіть ім'я користувача вказаний у вашому договорі, в поле «password» введіть пароль, вказаний все в тому ж договорі. Перевірте щоб параметр «DefaultRoute» мав значення «Yes». Якщо ви все зробили, то тисніть кнопку «SAVE».
Тепер перейдіть у вкладку «LAN». В даному розділі можна змінити DNSсервера. Змінювати щось на даній сторінці потрібно тільки в тому випадку, якщо ви не хочете, щоб використовувалися на серверах DNSкомпаніі Белтелекома, а які ні будь інші. Ця установка призначена тільки для досвідчених користувачів і не є обов'язковою, а тому цей пункт можна пропустити і перейти до наступного.
Відкрийте закладку «Wireless». На даній сторінці все слід зробити так само, як і на картинці нижче. Увага, необхідно міняти тільки ті значення, на які вказують стрілки!
В поле «Pre-SharedKey» придумайте і запам'ятайте пароль, який ви хочете встановити на ваш Wi-Fi. В поле «SSID» напишіть коротке ім'я вашого WI-Fi (не бажано використовувати російські букви при заповненні даного поля).
Як налаштувати WiFi на Byfly модемі? Провайдер Byfly пропонує високошвидкісний доступ до мережі інтернет своїм користувача. Компанія випускає тільки модеми, які можна підключить до комп'ютера за допомогою USB і спеціальної програми.
Що робити, якщо потрібно перетворити модем в точку доступу WiFi . Розглянемо докладніше всі основні методи перетворення модему від компанії Byfly свого роду «роутер».
Створення точки доступу через модем
Якщо у вас немає можливості створити власну домашню мережу (з використанням кабелю кручений пари) чи це для вас невигідно, можна знайти інші способи створення універсальної точки доступу до інтернету для всіх пристроїв в приміщенні.
Відмінний спосіб отримати швидкий доступ до інтернету - використовувати звичайний модем. Однак, слід врахувати, що модем повинен підтримувати швидкісний трафік і мати досить великий обсяг сплаченого трафіку, так як їм будуть користуватися відразу кілька пристроїв.
За допомогою модему ви завжди зможете вийти в інтернет, незалежно від місця знаходження. Основна вимога - наявність покриття оператора, а воно є практично всюди в міській місцевості.
Принцип роботи модем практично ідентичний процесу функціонування звичайного роутера. Також модем має набагато меншу ступінь випромінювання, ніж звичайний маршрутизатор і навіть телефон.
Розглянемо докладніше основний спосіб настройки вай фай на прикладі модемів від Промзв'язок моделей zt zxv10, hg532e, h108n і huawei hg8245a, м 200а, zxhn h208n. Всі ці модеми працюють за одним і тим же принципом, тому налаштовуються абсолютно однаково.
Основний спосіб настройки на Windows - Інструкція
Дотримуйтесь інструкцій і фото, щоб налаштує інтернет за допомогою модему на комп'ютері, телефоні та на ноутбуці:
- Зайдіть в панель управління вашим комп'ютером і знайдіть центр управління мережами. Увімкніть його;
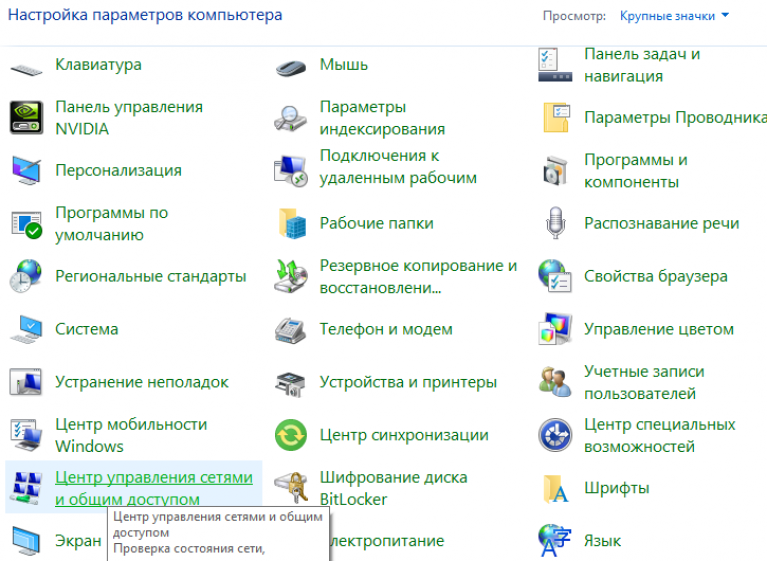
- У вікні, знайдіть посилання для відкриття вікна управління адаптерами, як показано на малюнку нижче;
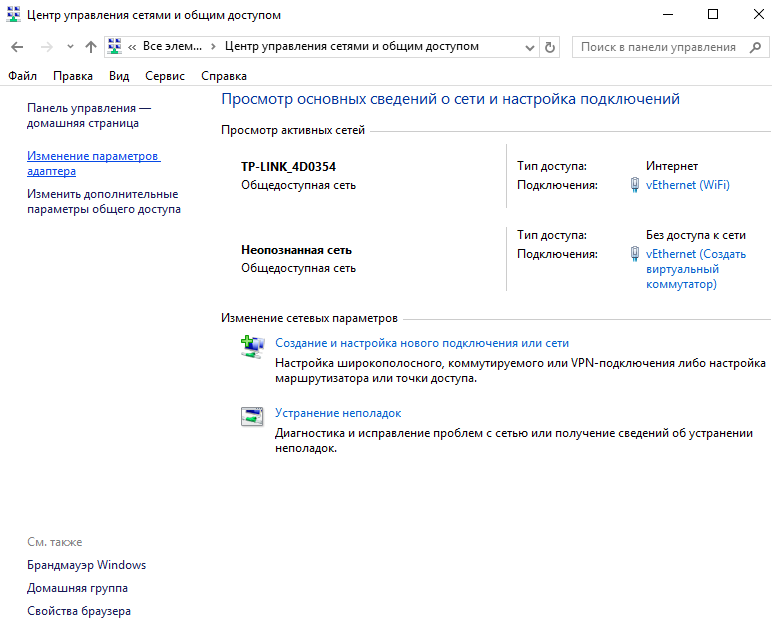
- Натисніть на адаптері бездротової мережі і включіть вікно його докладних властивостей;
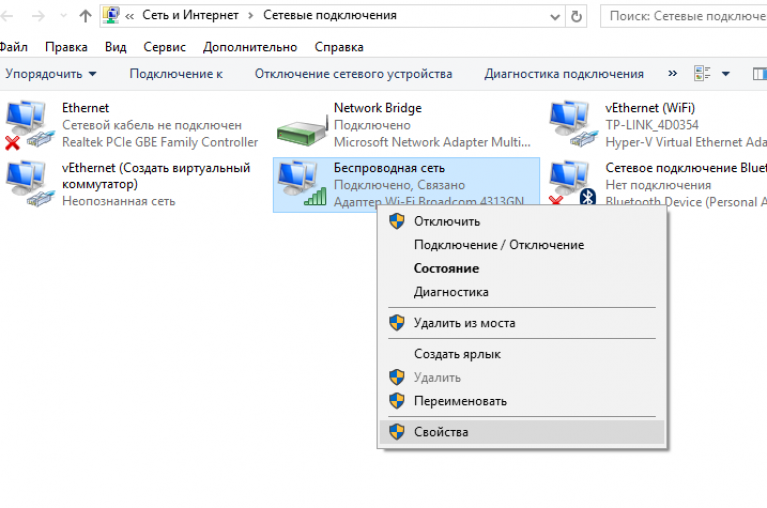
- Переконайтеся в тому, що підключений модем працює нормально;
- У вікні, введіть дані: ім'я користувача і пароль (в більшості випадків це admin і admin - дані для входу, які проставляються виробником автоматично - huawei і інші виробники виставляють саме такі дані входу).
Якщо вхід не був виконаний, зв'яжіться з провайдером для того, щоб дізнатися пароль і ім'я користувача. Під час зміни всіх налаштувань пристрій буде працювати виключно по протоколу ftp, тобто обмінюватися даними з сервером;
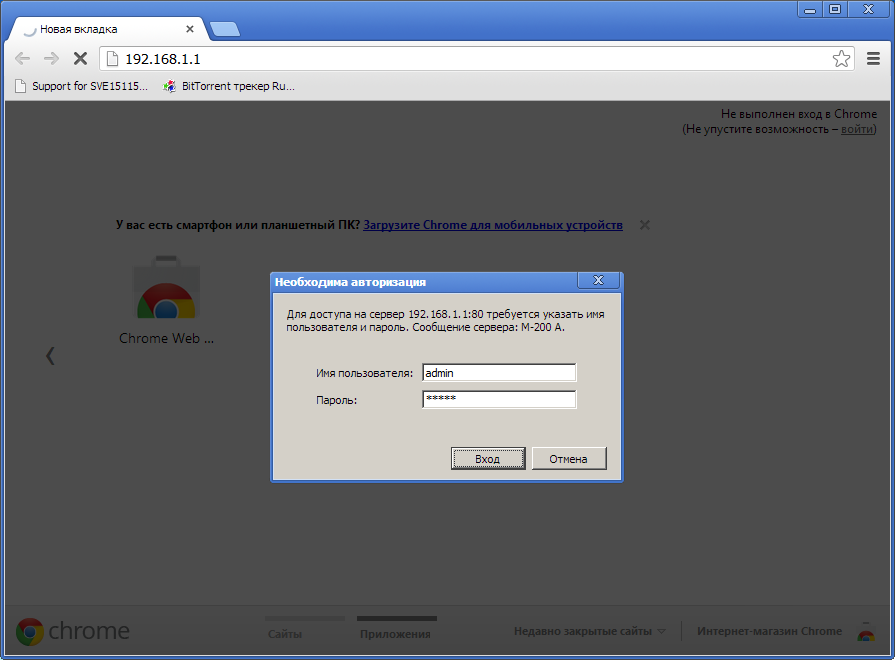
- Після введення даних відкриється сторінка налаштування параметрів використовуваного пристрою від Промзв'язку;
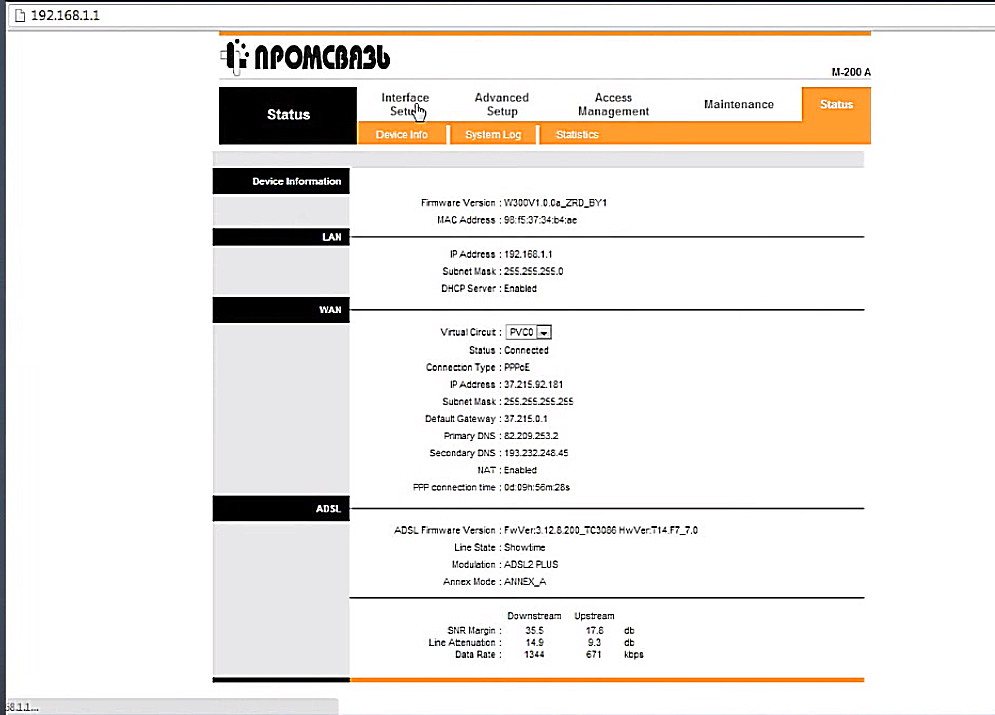
- Перейдіть в меню Interface Setup;
- Тепер знайдіть режим під назвою Default Route і поставте чек бокс навпроти варіанту Yes. Включаючи даний режим, ви дозволяєте адаптера роздавати інтернет відразу декількох пристроїв одночасно, тобто створювати з нього повноцінну точку доступу до мережі Інтернет;
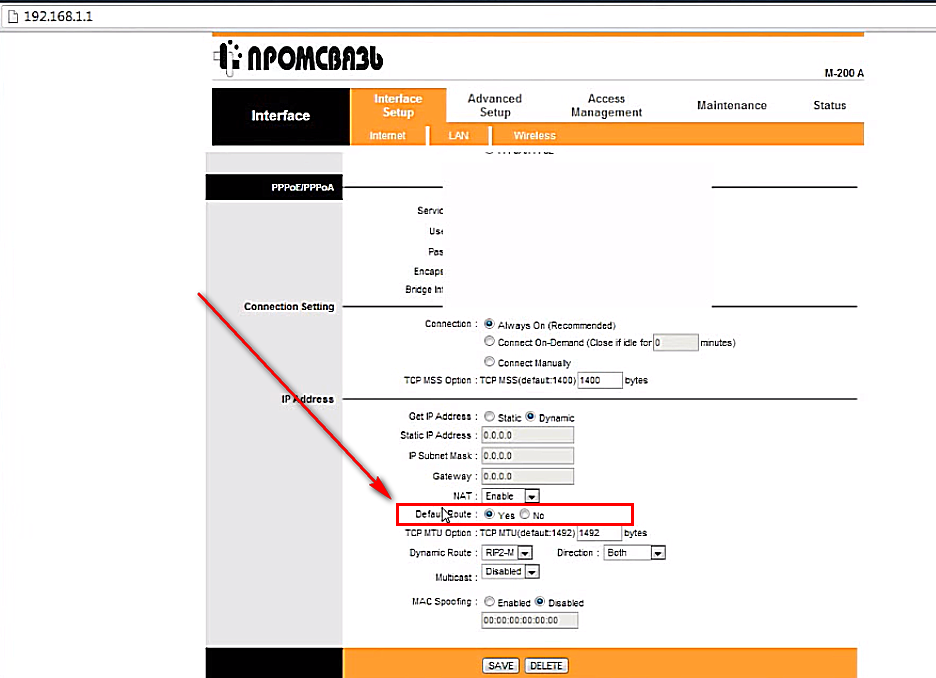
- Внизу сторінки натисніть на кнопку збереження всіх змін;
- Після цього система може зажадати перезавантажити комп'ютер і модем. Після процесу перезавантаження підключіть пристрої ще раз і нова включите вікно налаштувань адаптера, як описано вище в інструкції;
- Перейдіть в налаштуваннях на вкладку Wireless;
- Продублюйте всі налаштування, як показано на малюнку для свого адаптера. Також в настройках проставте ім'я мережі і задайте свій пароль для доступу. Відповідно до стандарту, необхідно виставляти пароль, об'єм якого складає як мінімум вісім символів і / або цифр.
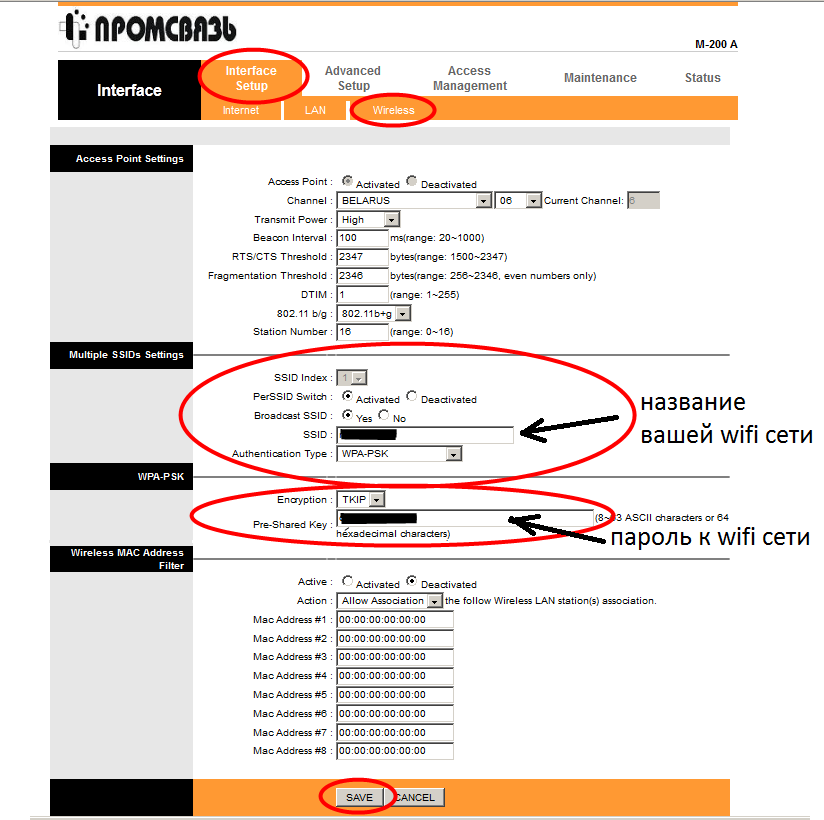
Після здійснення всіх дій в інструкції перезавантажте ще раз адаптер і комп'ютер. Потім спробуйте підключитися до бездротової інтернет-мережі.
Якщо з'єднання пройшло успішно і з'явився доступ до інтернету, це означає, що ви можете отримати доступ в мережі не тільки на комп'ютері, але і на телефоні і інших пристроях, які можуть підключатися до точки доступу вай фай.
Порада! Врахуйте наступних нюанс: модем буде працювати в якості точки доступу тільки поки він підключений до працюючого комп'ютера. В інших випадках адаптер буде відключений і, відповідно, не зможе роздавати інтернет.
Як налаштувати WiFi на Byfly модемі?



