У даній темі наводиться приклад створення нової таблиці в локальній базі даних, яка реалізована в «* .mdf» файлі. База даних призначена для роботи в системі керування базами даних (СУРБД) Microsoft SQL Server.
зміст
Умова задачі
Дана база даних «MyDataBase.mdf». Створити в цій базі даних таблицю з ім'ям Source, яка має наступну структуру.
ID_Source int Унікальний ідентифікатор запису Name char [50] Назва джерела Address char [100] Адреси джерела
⇑
виконання
1. Запуск MS Visual Studio. Підготовка бази даних
Запустити MS Visual Studio.
За допомогою утиліти Server Explorer підключити базу даних «MyDataBase.mdf» до системи MS Visual Studio. Завантажити архів готової (раніше створеної) бази даних можна тут .
Процес підключення бази даних до майбутніх проектів в MS Visual Studio більш детально описується в статті:
⇑
2. Створення таблиці Source
Поки що база даних не містить ніяких елементів: таблиць, переглядів, діаграм, і т.п. (малюнок 1).
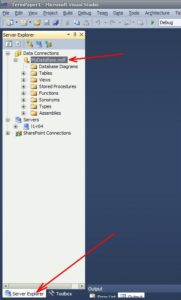 Мал. 1. База даних «MyDataBase.mdf» - початковий стан
Мал. 1. База даних «MyDataBase.mdf» - початковий стан
Для створення таблиці використовується команда «Add New Table» з контекстного меню, яке викликається кліком правої кнопки «мишки» на елементі «Tables» бази даних «MyDataBase.mdf» (малюнок 2).
 Мал. 2. Команда додавання нової таблиці «Add New Table»
Мал. 2. Команда додавання нової таблиці «Add New Table»
В результаті відкриється вікно створення полів таблиці (рисунок 3).
 Мал. 3. Вікно створення полів таблиці
Мал. 3. Вікно створення полів таблиці
Призначення полів вікна наступне:
- поле Column Name - містить назви полів таблиці, яка створюється. У нашому випадку це поле може містити назви «ID_Source», «Name» і «Address»;
- «Data type» - містить тип даних, що задається для будь-якого поля;
- «Allow Nulls» визначає, чи можуть осередку містити значення NULL. Значення NULL для осередку означає, що дані не були введені (дані відсутні).
Після заповнення назв полів, типів вікно введення таблиці буде мати вигляд, як показано на малюнку 4.
 Мал. 4. Завдання назв полів таблиці і їх типів
Мал. 4. Завдання назв полів таблиці і їх типів
Назви полів і їх типи задаються відповідно до умовою завдання.
Поле ID_Column не містить опції «Allow Nulls», так як це поле може бути унікальним лічильником в майбутньому. У зв'язку з цим тип поля ID_Column вибрано як ціле число (int).
Після натискання на кнопці закриття вікна введення таблиці (або збереження) потрібно вказати ім'я Source новоствореної таблиці (рисунок 5).
 Мал. 5. Введення імені таблиці
Мал. 5. Введення імені таблиці
Після виконаних дій буде створена таблиця з ім'ям Source (рисунок 6).
 Мал. 6. Новостворена таблиця Source
Мал. 6. Новостворена таблиця Source
⇑
3. Команди роботи з таблицею Source
Після створення таблиці, система пропонує кілька команд для оперування даними таблиці і коригування структури таблиці.
3.1. Команда коригування структури таблиці «Open Table Definition»
Якщо потрібно перебудувати структуру таблиці (кількість полів, назви полів, типи полів і т.д.), потрібно виконати наступні дії:
- відкрити вкладку Tables в базі даних MyDataBase.mdf (рисунок 6);
- у вкладці Tables зробити правий клік «мишкою», і з контекстного меню викликати команду «Open Table Definition» (малюнок 7). В результаті відкриється вікно визначення полів таблиці (рисунок 8).
 Мал. 7. Команда «Open Table Definition»
Мал. 7. Команда «Open Table Definition»
 Мал. 8. Таблиця Source в режимі редагування структури
Мал. 8. Таблиця Source в режимі редагування структури
Після редагування структури таблиці, її потрібно закрити і зберегти.
⇑
3.2. Команда внесення даних в таблицю
Дані в таблицю можна вносити вручну або програмним шляхом.
Якщо потрібно вносити дані, то слід виконати наступні дії:
- викликати контекстне меню за допомогою кліка правою кнопкою мишки на таблиці Source (малюнок 9). В результаті відкриється вікно введення даних в таблицю (рисунок 10);
- за допомогою клавіатури ввести дані (записи) в таблицю Source (рисунок 10).
Після закінчення введення даних, таблицю можна закрити. Дані будуть автоматично збережені.
Якщо одне з полів допускає введення NULL-значення (в структурі таблиці була включена опція «Allow Nulls»), то в такі осередки значення можна не вводити. В іншому випадку система буде видавати попереджувальні повідомлення.
 Мал. 9. Команда «Show Table Data»
Мал. 9. Команда «Show Table Data»
 Мал. 10. Введення даних в таблицю Source
Мал. 10. Введення даних в таблицю Source




