- Приклад створення / підключення локальної бази даних Microsoft SQL Server, яка розміщується в «* .mdf» -Файл зміст
- виконання
- 2. Створення бази даних
- 2.2. Вікно «Add Connection»
- 3. Додавання вже існуючої бази даних до переліку баз даних Server Explorer
Приклад створення / підключення локальної бази даних Microsoft SQL Server, яка розміщується в «* .mdf» -Файл зміст
Умова задачі
Використовуючи засоби Microsoft Visual Studio створити локальну базу даних, яка розміщується в «* .mdf» -Файл. Ім'я бази даних - «MyDataBase.mdf». База даних повинна використовуватися в системі керування базами даних Microsoft SQL Server.
виконання
1. Запустити MS Visual Studio. Утиліта Server Explorer
Система Microsoft Visual Studio має в наявності потужні вбудовані засоби створення і управління базами даних. До таких засобів відноситься система керування базами даних Microsoft Visual Studio.
Для роботи з базами даних в системі Microsoft Visual Studio використовується утиліта Server Explorer (рисунок 1).
Щоб викликати вікно Server Explorer використовується команда
View -> Server Explorer
 Мал. 1. Вікно Server Explorer
Мал. 1. Вікно Server Explorer
2. Створення бази даних
2.1. Команда «Connect to Database»
Існує два способи створення нової бази даних, яка розміщується в «* .mdf» -Файл:
- виклик команди «Connect to Database» з меню Tools (рисунок 2);
- натискання кнопки «Connect to Database» з меню Server Explorer (рисунок 3).
 Мал. 2. Команда «Connect to Database ...»
Мал. 2. Команда «Connect to Database ...»
 Мал. 3. Команда «Connect to Database» з панелі інструментів Server Explorer
Мал. 3. Команда «Connect to Database» з панелі інструментів Server Explorer
2.2. Вікно «Add Connection»
Після виклику команди «Connect to Database» відкриється вікно «Add Connection» (малюнок 4).
 Мал. 4. Вікно «Add Connection«
Мал. 4. Вікно «Add Connection«
У вікні «Add Connection» є можливість виконувати наступні операції:
- задавати джерело даних (Data source);
- створити новий або вибрати вже існуючий файл бази даних (Database file name);
- задавати пароль для входу в базу даних (за бажанням);
- перевірити з'єднання з базою даних (Test Connection);
- встановлювати інші параметри.
Змінюємо джерело даних нажите на кнопці «Change ...». В результаті відкриється вікно «Change Data Source» (рисунок 5), в якому потрібно вибрати джерело даних (Data Source) і провайдера (Data provider). Пропонуються такі джерела даних:
- база даних Microsoft Access, яка розміщується в файлі "* .mdb";
- база даних, що підтримує доступ за допомогою драйвера ODBC;
- база даних типу Microsoft SQL Server, в тому числі і локальний сервер SQLEXPRESS;
- база даних "Microsoft SQL Server Compact 3.5", яка розміщується в файлах з розширенням "* .sdf";
- база даних "Microsoft SQL Server Database File", яка розміщується в файлах з розширенням "* .mdf";
- база даних Oracle.
У нашому випадку (відповідно до умовою завдання) потрібно вибрати «Microsoft SQL Server Database File».

Мал. 5. Вікно зміни джерела даних. Вибір Microsoft SQL Server Database File
В поле «Database file name (new of existing)» потрібно ввести назву нової створюваної бази даних. У нашому випадку вводиться ім'я «MyDataBase.mdf» (малюнок 6). За допомогою кнопки «Browse ...» можна задати папку, в якій буде розміщуватися файл бази даних «MyDataBase.mdf».
На малюнку 6 задано ім'я нової створеної бази даних, яка розміщується за наступним шляхом:
D: \ Programs \ C_SHARP \ TermPaper1 \ MyDataBase.mdf
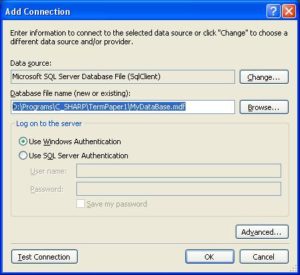 Мал. 6. Вибір імені створюваної бази даних «MyDataBase.mdf»
Мал. 6. Вибір імені створюваної бази даних «MyDataBase.mdf»
Після натискання на OK система видасть вікно (малюнок 7), в якому потрібно підтвердити створення нової бази даних.

Мал. 7. Підтвердження створення нової бази даних
Після виконаних дій, буде створена нова база даних з ім'ям «MyDataBase.mdf». Поки що база даних не містить жодної таблиці, уявлення, діаграми і т.п. (Рисунок 8).
У базі даних програміст має можливість створювати власні таблиці, діаграми, представлення, збережені процедури, функції, типи і збірки.
Тепер базу даних «MyDataBase.mdf» можна використовувати у власних проектах.
 Мал. 8. Відображення бази даних «MyDataBase.mdf» у вікні Server Explorer
Мал. 8. Відображення бази даних «MyDataBase.mdf» у вікні Server Explorer
3. Додавання вже існуючої бази даних до переліку баз даних Server Explorer
Вікно Add Connection ... (рисунок 4) дозволяє також додавати раніше створену базу даних до переліку баз даних, які відображаються у вікні Server Explorer. В цьому випадку за допомогою кнопки «Browse ...» (малюнок 4) потрібно вибрати раніше створений «* .mdf»-файл бази даних.
В результаті обраний файл буде підключений до списку баз даних, які відображаються в Server Explorer. Після цього цей файл можна використовувати в проектах на MS Visual Studio.




