- Відновлення системи Windows 7 Я б розділив способи відновлення системи на наступні: 1 C допомогою...
- Я дуже сподіваюся, моя стаття допомогла Вам! Прохання поділитися посиланням з друзями:
Відновлення системи Windows 7
Я б розділив способи відновлення системи на наступні:
1 C допомогою завантаження останньої вдалої конфігурації
2 C допомогою механізму "Відновлення системи" штатно
3 C допомогою механізму відновлення системи не штатно (через безпечний режим або оригінальний інсталяційний диск Windows 7)
4 C допомогою раніше створеного бекапа системи.
1) Припустимо, ви зіткнулися з проблемою в роботі Windows 7 і хотіли відновити працездатність системи, найпростіше, що можна виконати- це завантажитися в безпечному режимі і завантажити останню вдалу конфіргурацію, для цього при завантаженні операційної системи натисніть клавішу «F8» і виберіть « Остання вдала конфігурація », натискаєте« Enter ».
 Остання вдала конфігурація - можливість відновлення, призначена для завантаження комп'ютера з використанням останніх коректно працюють параметрів настройки системи. Завантаження в режимі останньої вдалої конфігурації відновлює інформацію системного реєстру і параметрів налаштувань драйверів, які використовувалися під час останньої успішної завантаження системи. Використовуйте режим останньої вдалої конфігурації в разі, коли завантаження Windows 7 в звичайному режимі неможлива в результаті некоректних змін.
Остання вдала конфігурація - можливість відновлення, призначена для завантаження комп'ютера з використанням останніх коректно працюють параметрів настройки системи. Завантаження в режимі останньої вдалої конфігурації відновлює інформацію системного реєстру і параметрів налаштувань драйверів, які використовувалися під час останньої успішної завантаження системи. Використовуйте режим останньої вдалої конфігурації в разі, коли завантаження Windows 7 в звичайному режимі неможлива в результаті некоректних змін.
2)
В разі, якщо перший метод не підходить або не допоміг, можна відновити систему Windows 7 за допомогою механізму «Відновлення системи» Принцип роботи цього способу відновлення досить просто, відновлення відбувається завдяки створюваним точкам відновлення. Точка відновлення фіксує стан системи на певний момент. Точки відновлення створюються автоматично системою, але їх можна створювати і вручну (Цьому присвячена стаття Як створити точку відновлення ). Запустити відновлення системи можна кількома способамі- Перший спосіб, необхідно натиснути «Пуск» і в рядку пошуку написати «Відновлення системи», зверху з'явиться меню «Відновлення системи» натискаємо на ньому мишкою.  Другий спосіб-це зайти по шляху «Пуск-Панель управління-Восстановленіе- Запуск відновлення системи». Відкриється вікно «Відновлення системи», натискаємо «Далі», побачите всі можливі точки відновлення на які можна повернутися / «відкотитися», якщо натиснути на кнопку «Пошук торкається програм», можна побачити на які програми вплине відновлення системи (Рекомендую вибирати відновлення за два , три дня до проблеми з системою). Вибравши дату натискаємо «Далі».
Другий спосіб-це зайти по шляху «Пуск-Панель управління-Восстановленіе- Запуск відновлення системи». Відкриється вікно «Відновлення системи», натискаємо «Далі», побачите всі можливі точки відновлення на які можна повернутися / «відкотитися», якщо натиснути на кнопку «Пошук торкається програм», можна побачити на які програми вплине відновлення системи (Рекомендую вибирати відновлення за два , три дня до проблеми з системою). Вибравши дату натискаємо «Далі».  Підтверджуємо точку відновлення натисканням «Готово»
Підтверджуємо точку відновлення натисканням «Готово»  Потім з'явиться повідомлення про те, що відновлення системи не можна переривати, натискаємо «Так», після цього почнеться процес відновлення і перезавантаження системи.
Потім з'явиться повідомлення про те, що відновлення системи не можна переривати, натискаємо «Так», після цього почнеться процес відновлення і перезавантаження системи. 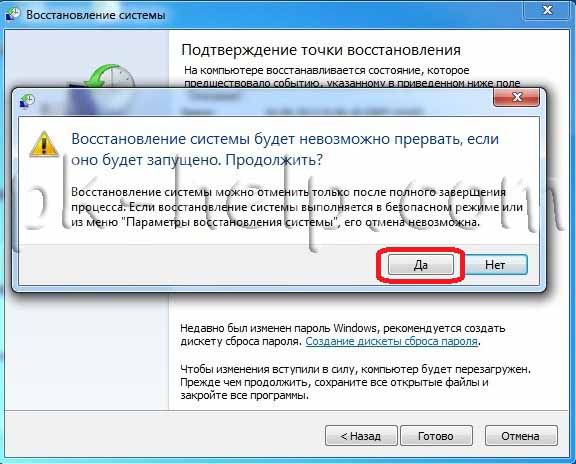 Після перезавантаження в разі успішного відновлення з'явиться вікно.
Після перезавантаження в разі успішного відновлення з'явиться вікно.  3) Якщо ж ви постраждали від вірусу і у вас немає можливості запустити відновлення системи за допомогою вище вказаного методу в такому випадку «відкотити» систему можна за допомогою Безпечного режиму або за допомогою диска з операційною системою:
3) Якщо ж ви постраждали від вірусу і у вас немає можливості запустити відновлення системи за допомогою вище вказаного методу в такому випадку «відкотити» систему можна за допомогою Безпечного режиму або за допомогою диска з операційною системою:
- Заходимо в безпечний режим (натискаючи «F8» на самому початку завантаження системи) і вибираємо «Усунення неполадок комп'ютера», відкриється вікно «Параметри відновлення системи Windows 7»
 - Вставляємо оригінальний інсталяційний диск з операційною системою (вона повинна відповідати вашій), завантажується з цього диска (для цього в Біосе міняємо завантаження з жорсткого диска на завантаження з CD / DWD). Вибираємо мову, після цього у вікні «Установка Windows», вибираєте «Відновлення системи».
- Вставляємо оригінальний інсталяційний диск з операційною системою (вона повинна відповідати вашій), завантажується з цього диска (для цього в Біосе міняємо завантаження з жорсткого диска на завантаження з CD / DWD). Вибираємо мову, після цього у вікні «Установка Windows», вибираєте «Відновлення системи».
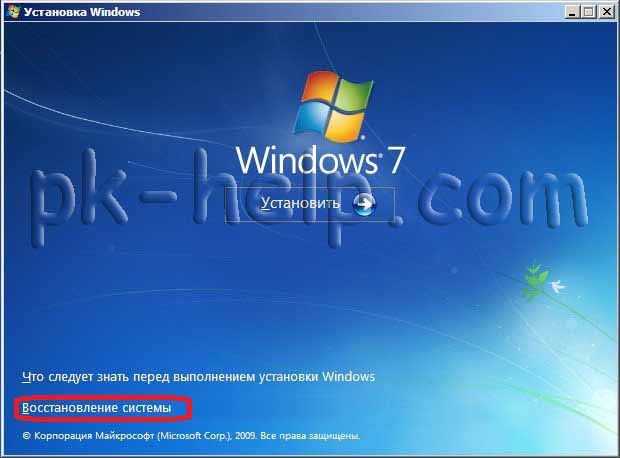 Після цього відкриється вікно «Параметри відновлення системи Windows 7».
Після цього відкриється вікно «Параметри відновлення системи Windows 7».
Отже, не має значення яким із способів ви скористалися, підсумок один-перед вами вікно «Параметри відновлення системи Windows 7»,
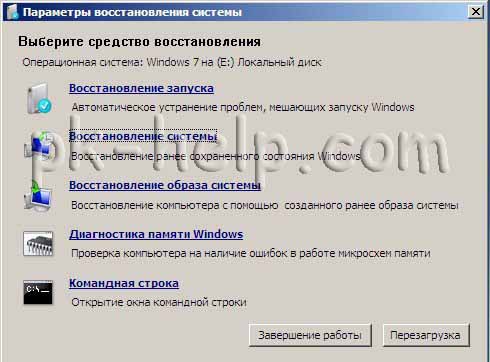 Пропоную трохи розібрати можливості цього вікна.
Пропоную трохи розібрати можливості цього вікна.
Відновлення запуску - аналіз несправностей заважають нормальній завантаженні Windows 7 і подальше їх виправлення для нормального завантаження і функціонування операційної системи.
Відновлення системи - то заради чого і написана ця стаття, за допомогою даної функції ми зможемо за допомогою точки відновлення повернути систему на більш ранній період часу, коли не було проблем.
Відновлення образу системи - цей інструмент дозволяє відновити систему з бекапа. Більш докладно про цей спосіб описано в 4 способі відновлення.
Діагностика пам'яті Windows - перевіряє системну пам'ять на наявність помилок.
Командний рядок - дозволяє завантажити командний рядок і за допомогою неї можна видаляти файли, що заважають завантаженні Windows 7.
Натискаємо на «Відновлення системи», після цього з'являється вікно про те, що «відкат» системи може усунути проблеми ... натискаємо «Далі», вибираємо необхідну точку відновлення.
 Після цього погоджуємося з усім запропонованим, в тому числі і з перезавантаженням і результаті всіх цих дій, при завантаженні Windows 7, бачимо вікно
Після цього погоджуємося з усім запропонованим, в тому числі і з перезавантаженням і результаті всіх цих дій, при завантаженні Windows 7, бачимо вікно
 4) Відновити за допомогою раніше зробленого бекапу, створення бекапу більш детально описано в статті Створення образу системи / бекап системи Windows 7 . Підключіть USB пристрій зберігання бекапу, натисніть "Пуск" - "Панель управління" - "Відновлення". Якщо система не запускається і немає можливості завантажити систему, необхідно виконати третій пункт статті, тільки вибрати Відновлення образу системи.
4) Відновити за допомогою раніше зробленого бекапу, створення бекапу більш детально описано в статті Створення образу системи / бекап системи Windows 7 . Підключіть USB пристрій зберігання бекапу, натисніть "Пуск" - "Панель управління" - "Відновлення". Якщо система не запускається і немає можливості завантажити систему, необхідно виконати третій пункт статті, тільки вибрати Відновлення образу системи.
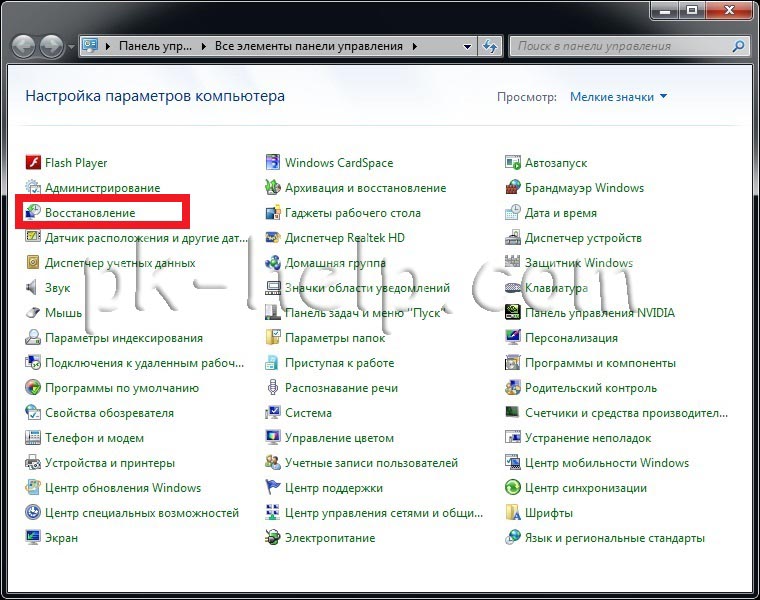
У вікні, виберіть "Розширені методи відновлення".
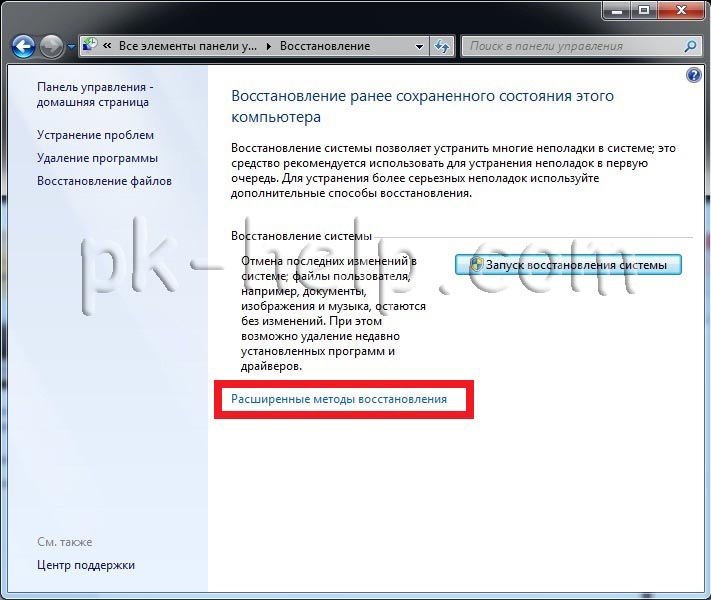
Далі виберіть "Використовуйте образ системи, створений раніше для відновлення комп'ютера".
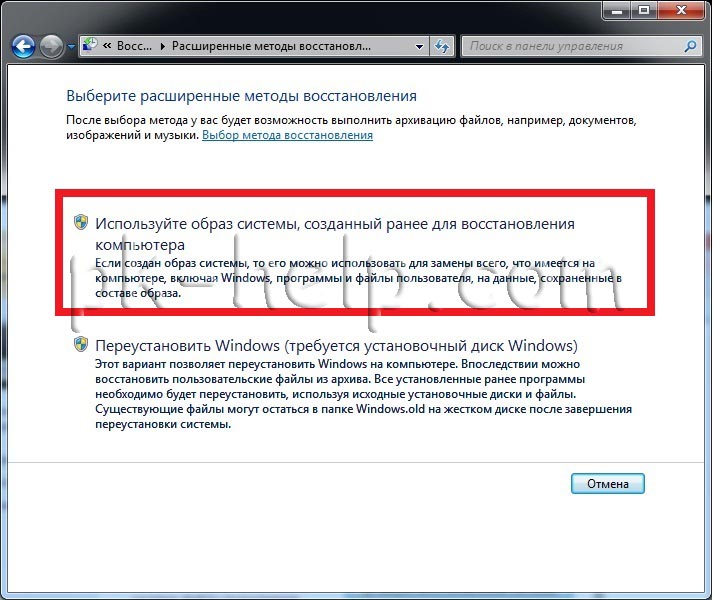
Далі буде запропоновано виконати архівацію, більш детально про архівацію профілю в статті Переміщення профілю користувача стандартними засобами Windows . В даному випадку припустимо цей крок.
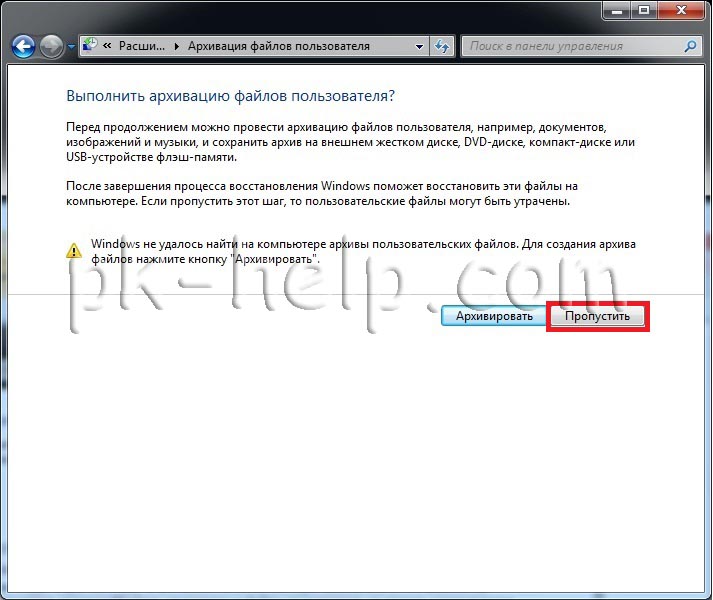
Потім з'явиться вікно з проханням перезавантажити систему, натискаємо "Запустити знову".
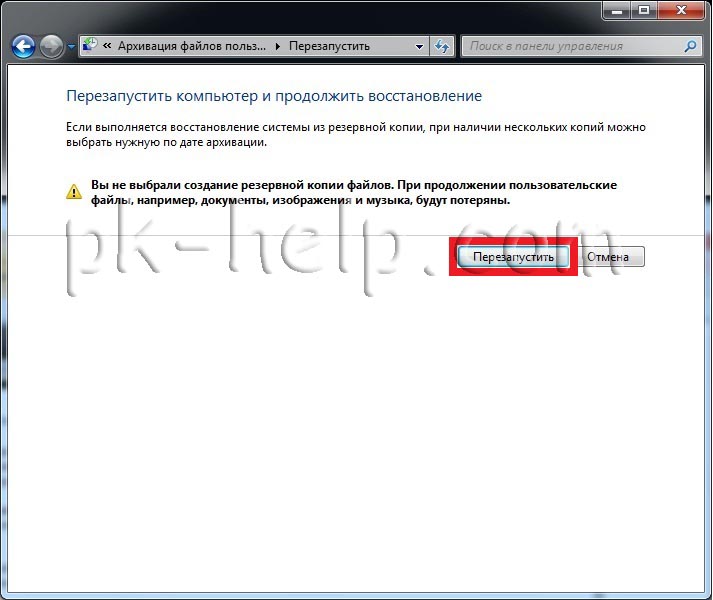
Після перезапуску необхідно вказати настройки відновлення системи. Рекомендую залишити все за умовчанням і просто натискати "Далі".
На наступному кроці система сама знайде архів системи.
Далі можна вказати додаткові параметри.
Після цього підтверджуєте вибір і натискаєте "Готово".
Підтверджуємо відновлення системи, натискаємо "Так".
Далі протягом декількох хвилин (залежить від розміру образу) система буде відновлена.
Якщо всі зазначені методи вам не допомогли, в такому випадку залишається тільки повернути систему Windows до заводських налаштувань, тобто втратити всі свої дані і програми. Відразу обмовлюся, що даний метод підійде, якщо у вас є прихований тому відновлення на жорсткому диску, він повинен бути передбачений з заводу. Побачити його можна, якщо правою кнопкою миші натиснути на ярлик «Комп'ютер» і вибрати «Управління- Управління дисками»
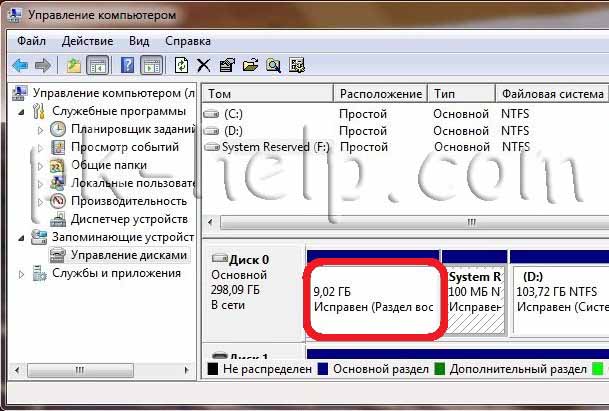 Нижче наведені гарячі клавіші для відновлення заводських установок ноутбуків:
Нижче наведені гарячі клавіші для відновлення заводських установок ноутбуків:
- Acer - затиснути клавіші Alt + F10
- Samsung - F4;
- Dell inspiron - при появі заставки dell.com потрібно набрати комбінацію клавіш Ctrl + F11;
- HP Pavilion - при включенні утримувати F11;
- Packard Bell - F10;
- Rover - при запуску ноутбука затиснути і утримувати Alt;
- ASUS - коли відобразиться емблема ASUS натисніть F9;
- Sony vaio - при запуску натиснути F10;
- MSI - натиснути при запуску F3;
- Fujitsu Siemens - включивши, натисніть F8;
- LG - F11;
- Lenovo ThinkPad - F11;
- Toshiba - F8.
Сподіваюся дана стаття позбавила вас від питання Як відновити систему Windows 7 і допомогла повернути вашу операційну систему до моменту стабільної роботи.
Я дуже сподіваюся, моя стаття допомогла Вам! Прохання поділитися посиланням з друзями:
Відновлення системи Windows 7
Я б розділив способи відновлення системи на наступні:
1 C допомогою завантаження останньої вдалої конфігурації
2 C допомогою механізму "Відновлення системи" штатно
3 C допомогою механізму відновлення системи не штатно (через безпечний режим або оригінальний інсталяційний диск Windows 7)
4 C допомогою раніше створеного бекапа системи.
1) Припустимо, ви зіткнулися з проблемою в роботі Windows 7 і хотіли відновити працездатність системи, найпростіше, що можна виконати- це завантажитися в безпечному режимі і завантажити останню вдалу конфіргурацію, для цього при завантаженні операційної системи натисніть клавішу «F8» і виберіть « Остання вдала конфігурація », натискаєте« Enter ».
 Остання вдала конфігурація - можливість відновлення, призначена для завантаження комп'ютера з використанням останніх коректно працюють параметрів настройки системи. Завантаження в режимі останньої вдалої конфігурації відновлює інформацію системного реєстру і параметрів налаштувань драйверів, які використовувалися під час останньої успішної завантаження системи. Використовуйте режим останньої вдалої конфігурації в разі, коли завантаження Windows 7 в звичайному режимі неможлива в результаті некоректних змін.
Остання вдала конфігурація - можливість відновлення, призначена для завантаження комп'ютера з використанням останніх коректно працюють параметрів настройки системи. Завантаження в режимі останньої вдалої конфігурації відновлює інформацію системного реєстру і параметрів налаштувань драйверів, які використовувалися під час останньої успішної завантаження системи. Використовуйте режим останньої вдалої конфігурації в разі, коли завантаження Windows 7 в звичайному режимі неможлива в результаті некоректних змін.
2)
В разі, якщо перший метод не підходить або не допоміг, можна відновити систему Windows 7 за допомогою механізму «Відновлення системи» Принцип роботи цього способу відновлення досить просто, відновлення відбувається завдяки створюваним точкам відновлення. Точка відновлення фіксує стан системи на певний момент. Точки відновлення створюються автоматично системою, але їх можна створювати і вручну (Цьому присвячена стаття Як створити точку відновлення ). Запустити відновлення системи можна кількома способамі- Перший спосіб, необхідно натиснути «Пуск» і в рядку пошуку написати «Відновлення системи», зверху з'явиться меню «Відновлення системи» натискаємо на ньому мишкою.  Другий спосіб-це зайти по шляху «Пуск-Панель управління-Восстановленіе- Запуск відновлення системи». Відкриється вікно «Відновлення системи», натискаємо «Далі», побачите всі можливі точки відновлення на які можна повернутися / «відкотитися», якщо натиснути на кнопку «Пошук торкається програм», можна побачити на які програми вплине відновлення системи (Рекомендую вибирати відновлення за два , три дня до проблеми з системою). Вибравши дату натискаємо «Далі».
Другий спосіб-це зайти по шляху «Пуск-Панель управління-Восстановленіе- Запуск відновлення системи». Відкриється вікно «Відновлення системи», натискаємо «Далі», побачите всі можливі точки відновлення на які можна повернутися / «відкотитися», якщо натиснути на кнопку «Пошук торкається програм», можна побачити на які програми вплине відновлення системи (Рекомендую вибирати відновлення за два , три дня до проблеми з системою). Вибравши дату натискаємо «Далі».  Підтверджуємо точку відновлення натисканням «Готово»
Підтверджуємо точку відновлення натисканням «Готово»  Потім з'явиться повідомлення про те, що відновлення системи не можна переривати, натискаємо «Так», після цього почнеться процес відновлення і перезавантаження системи.
Потім з'явиться повідомлення про те, що відновлення системи не можна переривати, натискаємо «Так», після цього почнеться процес відновлення і перезавантаження системи. 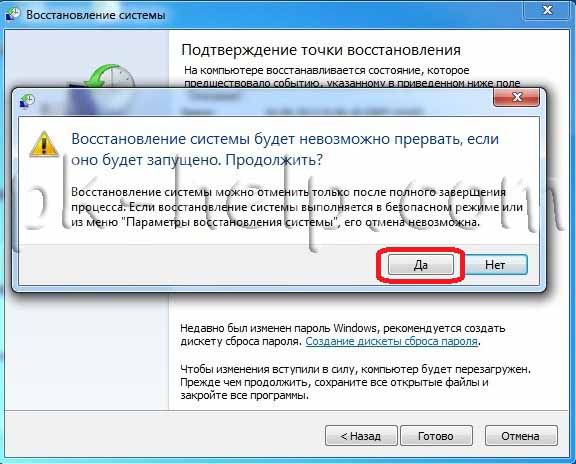 Після перезавантаження в разі успішного відновлення з'явиться вікно.
Після перезавантаження в разі успішного відновлення з'явиться вікно.  3) Якщо ж ви постраждали від вірусу і у вас немає можливості запустити відновлення системи за допомогою вище вказаного методу в такому випадку «відкотити» систему можна за допомогою Безпечного режиму або за допомогою диска з операційною системою:
3) Якщо ж ви постраждали від вірусу і у вас немає можливості запустити відновлення системи за допомогою вище вказаного методу в такому випадку «відкотити» систему можна за допомогою Безпечного режиму або за допомогою диска з операційною системою:
- Заходимо в безпечний режим (натискаючи «F8» на самому початку завантаження системи) і вибираємо «Усунення неполадок комп'ютера», відкриється вікно «Параметри відновлення системи Windows 7»
 - Вставляємо оригінальний інсталяційний диск з операційною системою (вона повинна відповідати вашій), завантажується з цього диска (для цього в Біосе міняємо завантаження з жорсткого диска на завантаження з CD / DWD). Вибираємо мову, після цього у вікні «Установка Windows», вибираєте «Відновлення системи».
- Вставляємо оригінальний інсталяційний диск з операційною системою (вона повинна відповідати вашій), завантажується з цього диска (для цього в Біосе міняємо завантаження з жорсткого диска на завантаження з CD / DWD). Вибираємо мову, після цього у вікні «Установка Windows», вибираєте «Відновлення системи».
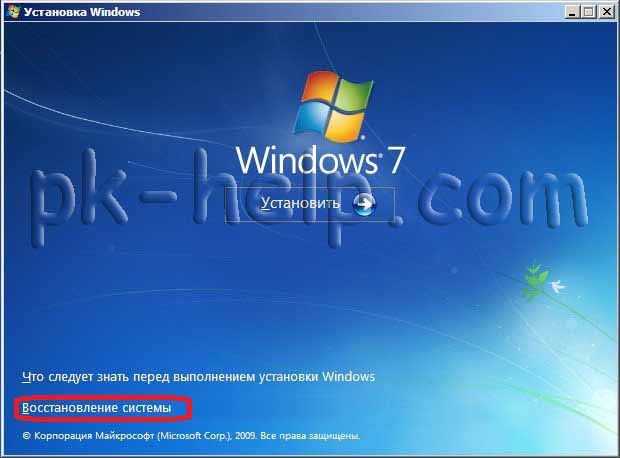 Після цього відкриється вікно «Параметри відновлення системи Windows 7».
Після цього відкриється вікно «Параметри відновлення системи Windows 7».
Отже, не має значення яким із способів ви скористалися, підсумок один-перед вами вікно «Параметри відновлення системи Windows 7»,
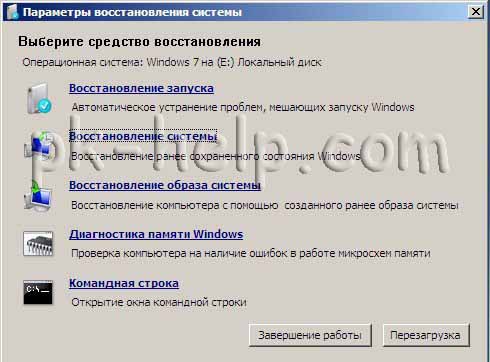 Пропоную трохи розібрати можливості цього вікна.
Пропоную трохи розібрати можливості цього вікна.
Відновлення запуску - аналіз несправностей заважають нормальній завантаженні Windows 7 і подальше їх виправлення для нормального завантаження і функціонування операційної системи.
Відновлення системи - то заради чого і написана ця стаття, за допомогою даної функції ми зможемо за допомогою точки відновлення повернути систему на більш ранній період часу, коли не було проблем.
Відновлення образу системи - цей інструмент дозволяє відновити систему з бекапа. Більш докладно про цей спосіб описано в 4 способі відновлення.
Діагностика пам'яті Windows - перевіряє системну пам'ять на наявність помилок.
Командний рядок - дозволяє завантажити командний рядок і за допомогою неї можна видаляти файли, що заважають завантаженні Windows 7.
Натискаємо на «Відновлення системи», після цього з'являється вікно про те, що «відкат» системи може усунути проблеми ... натискаємо «Далі», вибираємо необхідну точку відновлення.
 Після цього погоджуємося з усім запропонованим, в тому числі і з перезавантаженням і результаті всіх цих дій, при завантаженні Windows 7, бачимо вікно
Після цього погоджуємося з усім запропонованим, в тому числі і з перезавантаженням і результаті всіх цих дій, при завантаженні Windows 7, бачимо вікно
 4) Відновити за допомогою раніше зробленого бекапу, створення бекапу більш детально описано в статті Створення образу системи / бекап системи Windows 7 . Підключіть USB пристрій зберігання бекапу, натисніть "Пуск" - "Панель управління" - "Відновлення". Якщо система не запускається і немає можливості завантажити систему, необхідно виконати третій пункт статті, тільки вибрати Відновлення образу системи.
4) Відновити за допомогою раніше зробленого бекапу, створення бекапу більш детально описано в статті Створення образу системи / бекап системи Windows 7 . Підключіть USB пристрій зберігання бекапу, натисніть "Пуск" - "Панель управління" - "Відновлення". Якщо система не запускається і немає можливості завантажити систему, необхідно виконати третій пункт статті, тільки вибрати Відновлення образу системи.
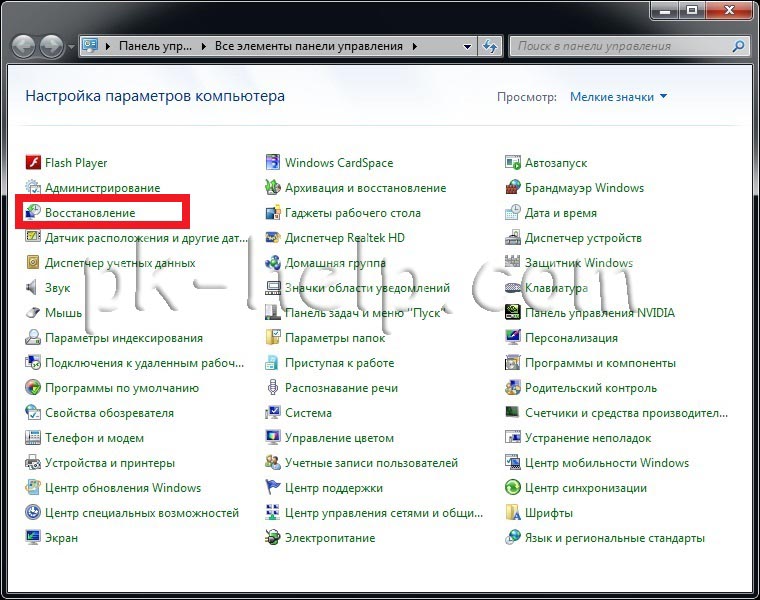
У вікні, виберіть "Розширені методи відновлення".
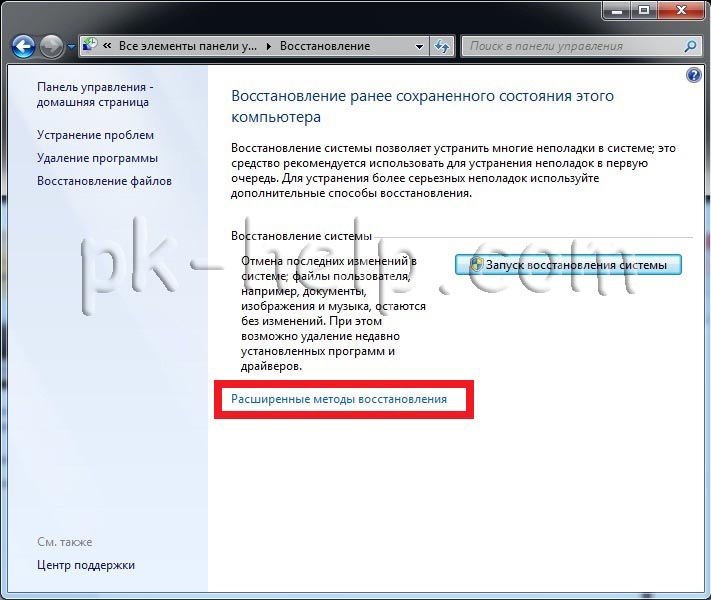
Далі виберіть "Використовуйте образ системи, створений раніше для відновлення комп'ютера".
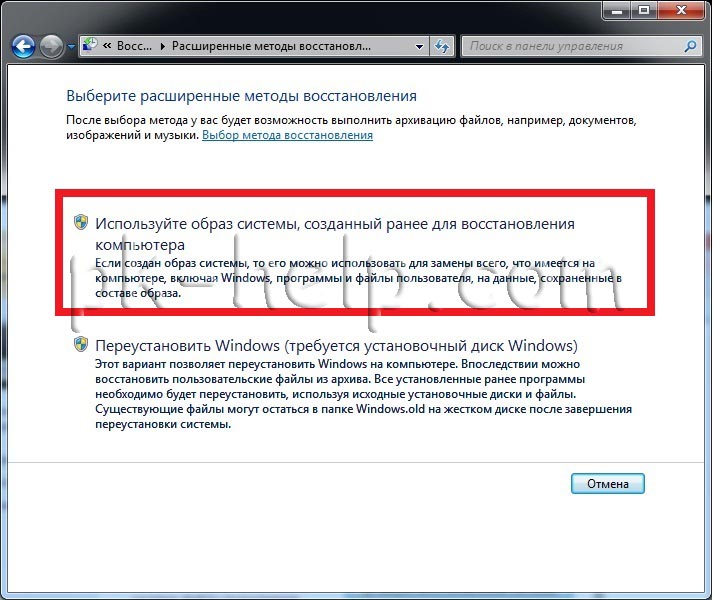
Далі буде запропоновано виконати архівацію, більш детально про архівацію профілю в статті Переміщення профілю користувача стандартними засобами Windows . В даному випадку припустимо цей крок.
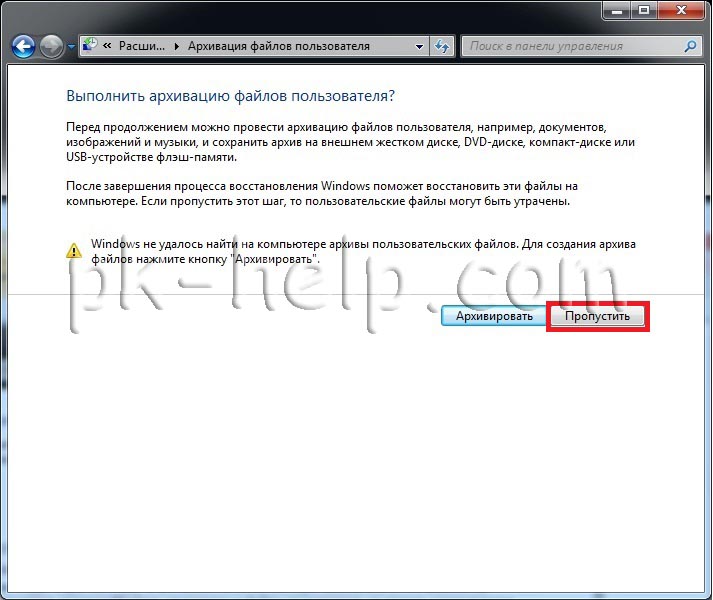
Потім з'явиться вікно з проханням перезавантажити систему, натискаємо "Запустити знову".
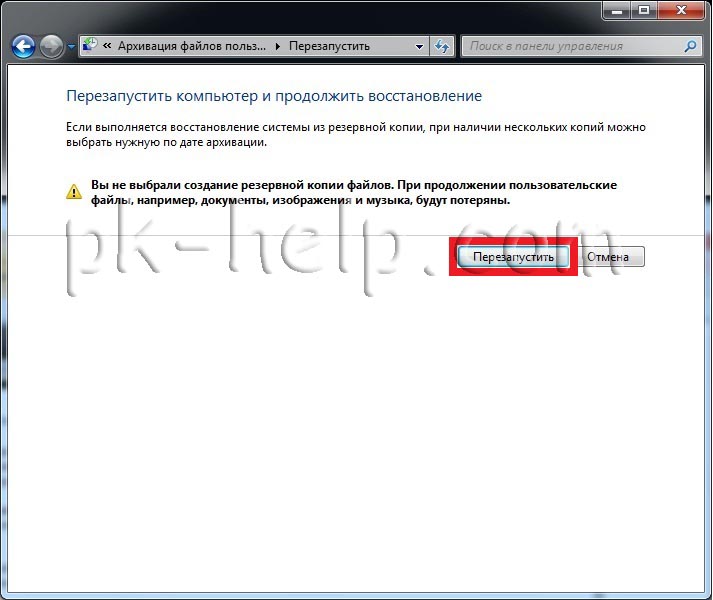
Після перезапуску необхідно вказати настройки відновлення системи. Рекомендую залишити все за умовчанням і просто натискати "Далі".
На наступному кроці система сама знайде архів системи.
Далі можна вказати додаткові параметри.
Після цього підтверджуєте вибір і натискаєте "Готово".
Підтверджуємо відновлення системи, натискаємо "Так".
Далі протягом декількох хвилин (залежить від розміру образу) система буде відновлена.
Якщо всі зазначені методи вам не допомогли, в такому випадку залишається тільки повернути систему Windows до заводських налаштувань, тобто втратити всі свої дані і програми. Відразу обмовлюся, що даний метод підійде, якщо у вас є прихований тому відновлення на жорсткому диску, він повинен бути передбачений з заводу. Побачити його можна, якщо правою кнопкою миші натиснути на ярлик «Комп'ютер» і вибрати «Управління- Управління дисками»
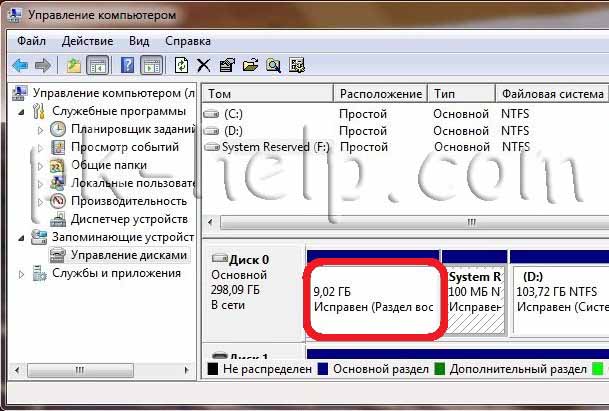 Нижче наведені гарячі клавіші для відновлення заводських установок ноутбуків:
Нижче наведені гарячі клавіші для відновлення заводських установок ноутбуків:
- Acer - затиснути клавіші Alt + F10
- Samsung - F4;
- Dell inspiron - при появі заставки dell.com потрібно набрати комбінацію клавіш Ctrl + F11;
- HP Pavilion - при включенні утримувати F11;
- Packard Bell - F10;
- Rover - при запуску ноутбука затиснути і утримувати Alt;
- ASUS - коли відобразиться емблема ASUS натисніть F9;
- Sony vaio - при запуску натиснути F10;
- MSI - натиснути при запуску F3;
- Fujitsu Siemens - включивши, натисніть F8;
- LG - F11;
- Lenovo ThinkPad - F11;
- Toshiba - F8.
Сподіваюся дана стаття позбавила вас від питання Як відновити систему Windows 7 і допомогла повернути вашу операційну систему до моменту стабільної роботи.
Я дуже сподіваюся, моя стаття допомогла Вам! Прохання поділитися посиланням з друзями:
Відновлення системи Windows 7
Я б розділив способи відновлення системи на наступні:
1 C допомогою завантаження останньої вдалої конфігурації
2 C допомогою механізму "Відновлення системи" штатно
3 C допомогою механізму відновлення системи не штатно (через безпечний режим або оригінальний інсталяційний диск Windows 7)
4 C допомогою раніше створеного бекапа системи.
1) Припустимо, ви зіткнулися з проблемою в роботі Windows 7 і хотіли відновити працездатність системи, найпростіше, що можна виконати- це завантажитися в безпечному режимі і завантажити останню вдалу конфіргурацію, для цього при завантаженні операційної системи натисніть клавішу «F8» і виберіть « Остання вдала конфігурація », натискаєте« Enter ».
 Остання вдала конфігурація - можливість відновлення, призначена для завантаження комп'ютера з використанням останніх коректно працюють параметрів настройки системи. Завантаження в режимі останньої вдалої конфігурації відновлює інформацію системного реєстру і параметрів налаштувань драйверів, які використовувалися під час останньої успішної завантаження системи. Використовуйте режим останньої вдалої конфігурації в разі, коли завантаження Windows 7 в звичайному режимі неможлива в результаті некоректних змін.
Остання вдала конфігурація - можливість відновлення, призначена для завантаження комп'ютера з використанням останніх коректно працюють параметрів настройки системи. Завантаження в режимі останньої вдалої конфігурації відновлює інформацію системного реєстру і параметрів налаштувань драйверів, які використовувалися під час останньої успішної завантаження системи. Використовуйте режим останньої вдалої конфігурації в разі, коли завантаження Windows 7 в звичайному режимі неможлива в результаті некоректних змін.
2)
В разі, якщо перший метод не підходить або не допоміг, можна відновити систему Windows 7 за допомогою механізму «Відновлення системи» Принцип роботи цього способу відновлення досить просто, відновлення відбувається завдяки створюваним точкам відновлення. Точка відновлення фіксує стан системи на певний момент. Точки відновлення створюються автоматично системою, але їх можна створювати і вручну (Цьому присвячена стаття Як створити точку відновлення ). Запустити відновлення системи можна кількома способамі- Перший спосіб, необхідно натиснути «Пуск» і в рядку пошуку написати «Відновлення системи», зверху з'явиться меню «Відновлення системи» натискаємо на ньому мишкою.  Другий спосіб-це зайти по шляху «Пуск-Панель управління-Восстановленіе- Запуск відновлення системи». Відкриється вікно «Відновлення системи», натискаємо «Далі», побачите всі можливі точки відновлення на які можна повернутися / «відкотитися», якщо натиснути на кнопку «Пошук торкається програм», можна побачити на які програми вплине відновлення системи (Рекомендую вибирати відновлення за два , три дня до проблеми з системою). Вибравши дату натискаємо «Далі».
Другий спосіб-це зайти по шляху «Пуск-Панель управління-Восстановленіе- Запуск відновлення системи». Відкриється вікно «Відновлення системи», натискаємо «Далі», побачите всі можливі точки відновлення на які можна повернутися / «відкотитися», якщо натиснути на кнопку «Пошук торкається програм», можна побачити на які програми вплине відновлення системи (Рекомендую вибирати відновлення за два , три дня до проблеми з системою). Вибравши дату натискаємо «Далі».  Підтверджуємо точку відновлення натисканням «Готово»
Підтверджуємо точку відновлення натисканням «Готово»  Потім з'явиться повідомлення про те, що відновлення системи не можна переривати, натискаємо «Так», після цього почнеться процес відновлення і перезавантаження системи.
Потім з'явиться повідомлення про те, що відновлення системи не можна переривати, натискаємо «Так», після цього почнеться процес відновлення і перезавантаження системи. 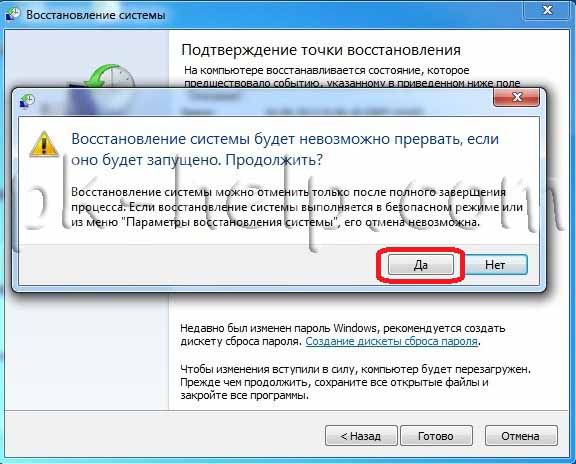 Після перезавантаження в разі успішного відновлення з'явиться вікно.
Після перезавантаження в разі успішного відновлення з'явиться вікно.  3) Якщо ж ви постраждали від вірусу і у вас немає можливості запустити відновлення системи за допомогою вище вказаного методу в такому випадку «відкотити» систему можна за допомогою Безпечного режиму або за допомогою диска з операційною системою:
3) Якщо ж ви постраждали від вірусу і у вас немає можливості запустити відновлення системи за допомогою вище вказаного методу в такому випадку «відкотити» систему можна за допомогою Безпечного режиму або за допомогою диска з операційною системою:
- Заходимо в безпечний режим (натискаючи «F8» на самому початку завантаження системи) і вибираємо «Усунення неполадок комп'ютера», відкриється вікно «Параметри відновлення системи Windows 7»
 - Вставляємо оригінальний інсталяційний диск з операційною системою (вона повинна відповідати вашій), завантажується з цього диска (для цього в Біосе міняємо завантаження з жорсткого диска на завантаження з CD / DWD). Вибираємо мову, після цього у вікні «Установка Windows», вибираєте «Відновлення системи».
- Вставляємо оригінальний інсталяційний диск з операційною системою (вона повинна відповідати вашій), завантажується з цього диска (для цього в Біосе міняємо завантаження з жорсткого диска на завантаження з CD / DWD). Вибираємо мову, після цього у вікні «Установка Windows», вибираєте «Відновлення системи».
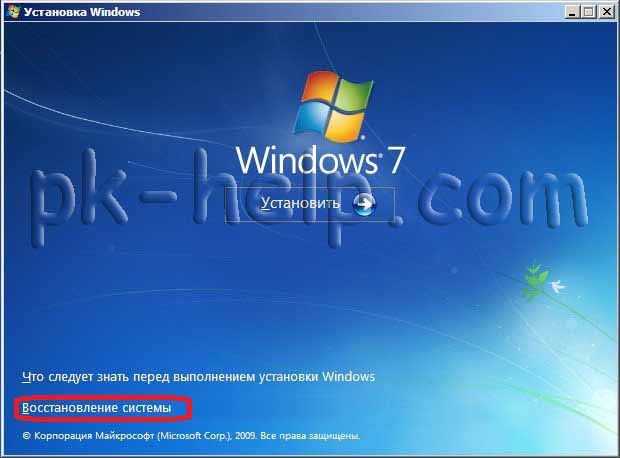 Після цього відкриється вікно «Параметри відновлення системи Windows 7».
Після цього відкриється вікно «Параметри відновлення системи Windows 7».
Отже, не має значення яким із способів ви скористалися, підсумок один-перед вами вікно «Параметри відновлення системи Windows 7»,
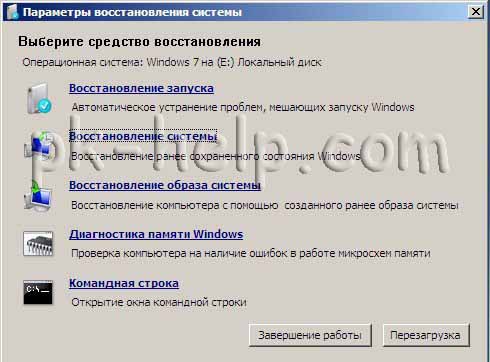 Пропоную трохи розібрати можливості цього вікна.
Пропоную трохи розібрати можливості цього вікна.
Відновлення запуску - аналіз несправностей заважають нормальній завантаженні Windows 7 і подальше їх виправлення для нормального завантаження і функціонування операційної системи.
Відновлення системи - то заради чого і написана ця стаття, за допомогою даної функції ми зможемо за допомогою точки відновлення повернути систему на більш ранній період часу, коли не було проблем.
Відновлення образу системи - цей інструмент дозволяє відновити систему з бекапа. Більш докладно про цей спосіб описано в 4 способі відновлення.
Діагностика пам'яті Windows - перевіряє системну пам'ять на наявність помилок.
Командний рядок - дозволяє завантажити командний рядок і за допомогою неї можна видаляти файли, що заважають завантаженні Windows 7.
Натискаємо на «Відновлення системи», після цього з'являється вікно про те, що «відкат» системи може усунути проблеми ... натискаємо «Далі», вибираємо необхідну точку відновлення.
 Після цього погоджуємося з усім запропонованим, в тому числі і з перезавантаженням і результаті всіх цих дій, при завантаженні Windows 7, бачимо вікно
Після цього погоджуємося з усім запропонованим, в тому числі і з перезавантаженням і результаті всіх цих дій, при завантаженні Windows 7, бачимо вікно
 4) Відновити за допомогою раніше зробленого бекапу, створення бекапу більш детально описано в статті Створення образу системи / бекап системи Windows 7 . Підключіть USB пристрій зберігання бекапу, натисніть "Пуск" - "Панель управління" - "Відновлення". Якщо система не запускається і немає можливості завантажити систему, необхідно виконати третій пункт статті, тільки вибрати Відновлення образу системи.
4) Відновити за допомогою раніше зробленого бекапу, створення бекапу більш детально описано в статті Створення образу системи / бекап системи Windows 7 . Підключіть USB пристрій зберігання бекапу, натисніть "Пуск" - "Панель управління" - "Відновлення". Якщо система не запускається і немає можливості завантажити систему, необхідно виконати третій пункт статті, тільки вибрати Відновлення образу системи.
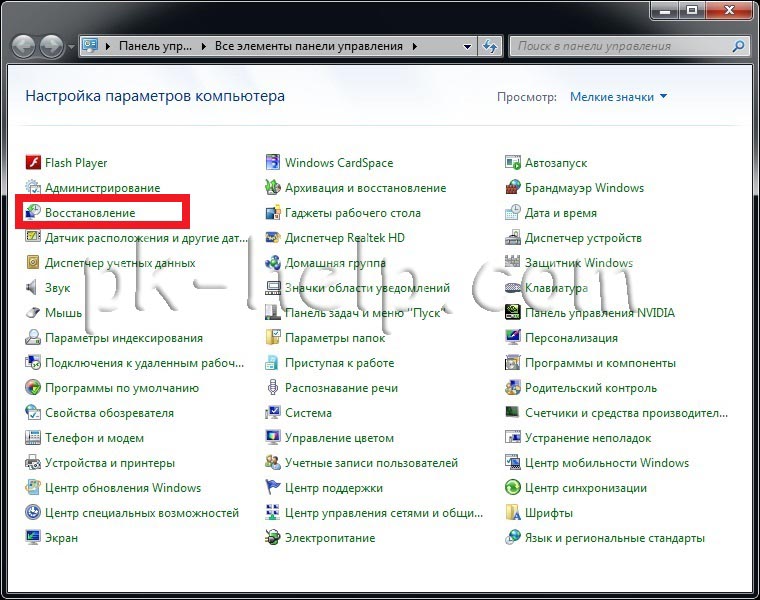
У вікні, виберіть "Розширені методи відновлення".
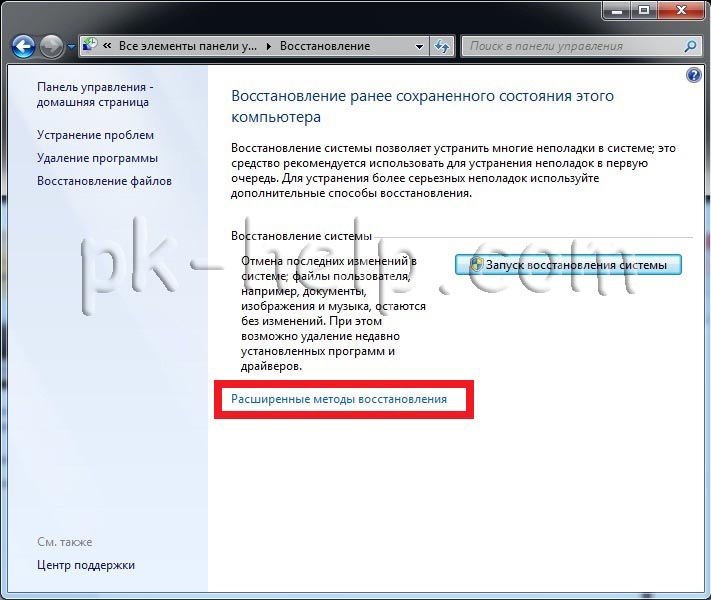
Далі виберіть "Використовуйте образ системи, створений раніше для відновлення комп'ютера".
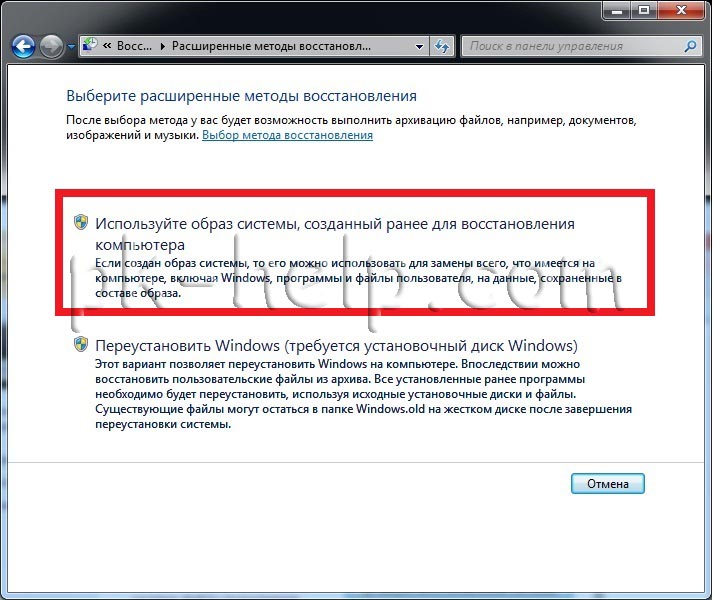
Далі буде запропоновано виконати архівацію, більш детально про архівацію профілю в статті Переміщення профілю користувача стандартними засобами Windows . В даному випадку припустимо цей крок.
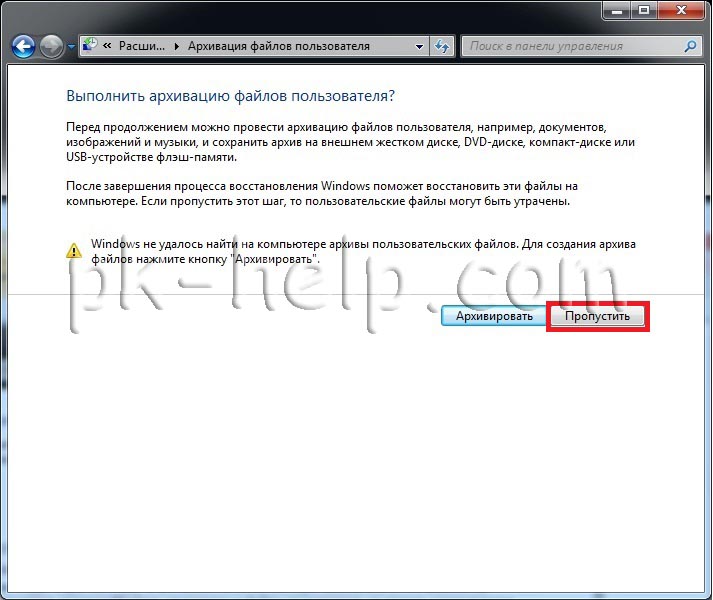
Потім з'явиться вікно з проханням перезавантажити систему, натискаємо "Запустити знову".
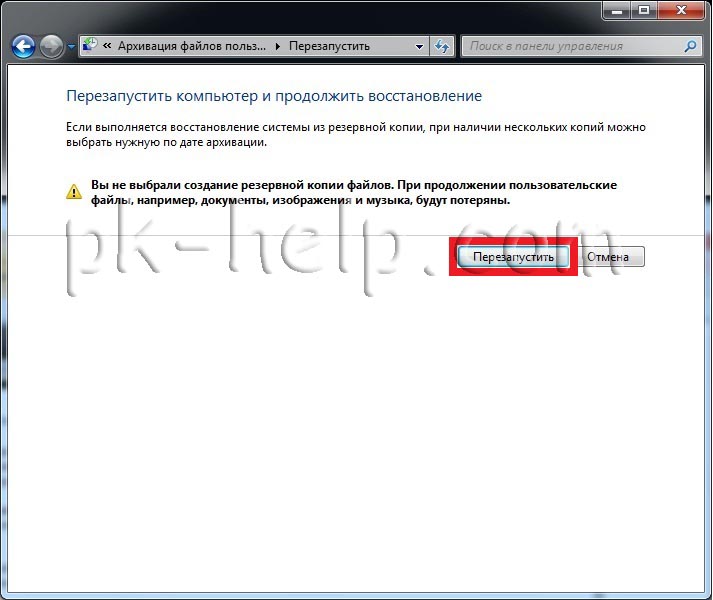
Після перезапуску необхідно вказати настройки відновлення системи. Рекомендую залишити все за умовчанням і просто натискати "Далі".
На наступному кроці система сама знайде архів системи.
Далі можна вказати додаткові параметри.
Після цього підтверджуєте вибір і натискаєте "Готово".
Підтверджуємо відновлення системи, натискаємо "Так".
Далі протягом декількох хвилин (залежить від розміру образу) система буде відновлена.
Якщо всі зазначені методи вам не допомогли, в такому випадку залишається тільки повернути систему Windows до заводських налаштувань, тобто втратити всі свої дані і програми. Відразу обмовлюся, що даний метод підійде, якщо у вас є прихований тому відновлення на жорсткому диску, він повинен бути передбачений з заводу. Побачити його можна, якщо правою кнопкою миші натиснути на ярлик «Комп'ютер» і вибрати «Управління- Управління дисками»
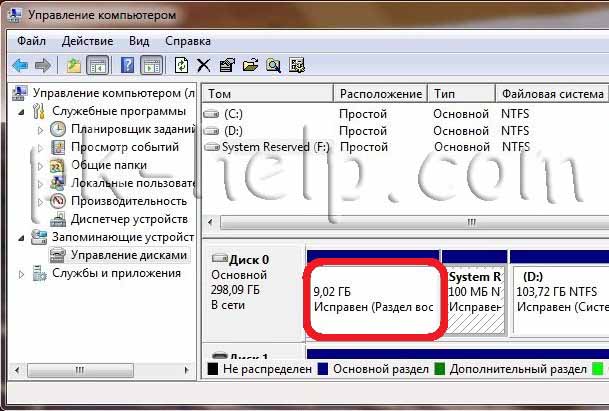 Нижче наведені гарячі клавіші для відновлення заводських установок ноутбуків:
Нижче наведені гарячі клавіші для відновлення заводських установок ноутбуків:
- Acer - затиснути клавіші Alt + F10
- Samsung - F4;
- Dell inspiron - при появі заставки dell.com потрібно набрати комбінацію клавіш Ctrl + F11;
- HP Pavilion - при включенні утримувати F11;
- Packard Bell - F10;
- Rover - при запуску ноутбука затиснути і утримувати Alt;
- ASUS - коли відобразиться емблема ASUS натисніть F9;
- Sony vaio - при запуску натиснути F10;
- MSI - натиснути при запуску F3;
- Fujitsu Siemens - включивши, натисніть F8;
- LG - F11;
- Lenovo ThinkPad - F11;
- Toshiba - F8.
Сподіваюся дана стаття позбавила вас від питання Як відновити систему Windows 7 і допомогла повернути вашу операційну систему до моменту стабільної роботи.




