- Вступ Зазвичай для користувачів персональних комп'ютерів робота з ПК в домашніх умовах не закінчується...
- Компонент «Пристрої та принтери»
- Device Stage
- висновок
Вступ
 Зазвичай для користувачів персональних комп'ютерів робота з ПК в домашніх умовах не закінчується використанням ноутбука або стаціонарного комп'ютера. Більшість людей вважає зручним крім роботи з операційною системою Windows роздруковувати часто використовувані документи, синхронізувати і встановлювати програмне забезпечення на свої мобільні пристрої, завантажувати музику в свої MP3 плеєри, зберігати фотографії зі своїх цифрових фотокамер на комп'ютер, сканувати старі фотографії для подальшої обробки, а також виконувати безліч додаткових операцій за допомогою периферійних пристроїв. Периферійними пристроями вважається обладнання, яке не відноситься до основних пристроїв і поставляється і встановлюється окремо від системного блоку. Операційна система Windows 7 підтримує величезну кількість периферійного обладнання, яке операційна система може правильно визначити і автоматично встановити драйвери і супутнє програмне забезпечення, необхідне для подальшої роботи. Як відомо з досвіду роботи з попередніми системами, всі пристрої, підключені до вашого персонального комп'ютера можна виявити за допомогою оснастки «Диспетчер пристроїв». Але в зв'язку з тим, що в даній оснащенні відображаються абсолютно всі пристрої, пошук потрібного для вас периферійного пристрою перетворюється в стомлююче заняття. З появою операційної системи Windows 7, використання подібних пристроїв, стало набагато зручніше, ніж в попередніх операційних системах. Тепер ви можете управляти всім функціоналом ваших периферійних пристроїв з одного системного компонента. У цій статті мова піде саме про системній папці «Пристрої та принтери», за допомогою якого ви можете управляти всіма підключеними периферійними пристроями, а також про розширення даного компонента - функціонал «Device Stage».
Зазвичай для користувачів персональних комп'ютерів робота з ПК в домашніх умовах не закінчується використанням ноутбука або стаціонарного комп'ютера. Більшість людей вважає зручним крім роботи з операційною системою Windows роздруковувати часто використовувані документи, синхронізувати і встановлювати програмне забезпечення на свої мобільні пристрої, завантажувати музику в свої MP3 плеєри, зберігати фотографії зі своїх цифрових фотокамер на комп'ютер, сканувати старі фотографії для подальшої обробки, а також виконувати безліч додаткових операцій за допомогою периферійних пристроїв. Периферійними пристроями вважається обладнання, яке не відноситься до основних пристроїв і поставляється і встановлюється окремо від системного блоку. Операційна система Windows 7 підтримує величезну кількість периферійного обладнання, яке операційна система може правильно визначити і автоматично встановити драйвери і супутнє програмне забезпечення, необхідне для подальшої роботи. Як відомо з досвіду роботи з попередніми системами, всі пристрої, підключені до вашого персонального комп'ютера можна виявити за допомогою оснастки «Диспетчер пристроїв». Але в зв'язку з тим, що в даній оснащенні відображаються абсолютно всі пристрої, пошук потрібного для вас периферійного пристрою перетворюється в стомлююче заняття. З появою операційної системи Windows 7, використання подібних пристроїв, стало набагато зручніше, ніж в попередніх операційних системах. Тепер ви можете управляти всім функціоналом ваших периферійних пристроїв з одного системного компонента. У цій статті мова піде саме про системній папці «Пристрої та принтери», за допомогою якого ви можете управляти всіма підключеними периферійними пристроями, а також про розширення даного компонента - функціонал «Device Stage».
Підключення пристроїв до персонального комп'ютера
 При підключенні нового периферійного обладнання до персонального комп'ютера, операційна система Windows виконує пошук відповідного драйвера з існуючої бази, яка була сформована в процесі установки самої операційної системи. Драйвером називається комп'ютерна програма, за допомогою якої операційна система отримує доступ до апаратного пристрою підключеного обладнання. Якщо з якихось причин операційній системі не вдалося в своїй базі виявити драйвер для підключеного обладнання, Windows 7 запитує драйвер у компонента «Центр оновлення Windows», який, в свою чергу, зв'язується з серверами корпорації Microsoft для пошуку драйвера в глобальній базі. Ще з часів Windows 95, виробники апаратного обладнання намагаються розробляти драйвери для своїх пристроїв з використанням технології Plug and Play, яка дозволяє безпосередньо операційній системі ідентифікувати приєднаний пристрій та знайти відповідний драйвер в базі самої операційної системи.
При підключенні нового периферійного обладнання до персонального комп'ютера, операційна система Windows виконує пошук відповідного драйвера з існуючої бази, яка була сформована в процесі установки самої операційної системи. Драйвером називається комп'ютерна програма, за допомогою якої операційна система отримує доступ до апаратного пристрою підключеного обладнання. Якщо з якихось причин операційній системі не вдалося в своїй базі виявити драйвер для підключеного обладнання, Windows 7 запитує драйвер у компонента «Центр оновлення Windows», який, в свою чергу, зв'язується з серверами корпорації Microsoft для пошуку драйвера в глобальній базі. Ще з часів Windows 95, виробники апаратного обладнання намагаються розробляти драйвери для своїх пристроїв з використанням технології Plug and Play, яка дозволяє безпосередньо операційній системі ідентифікувати приєднаний пристрій та знайти відповідний драйвер в базі самої операційної системи.
Дана технологія (дослівний переклад «Підключи і працюй (грай)») розроблена компанією Microsoft, спільно з компаніями-виробниками апаратних пристроїв і заснована на використанні об'єктно-орієнтованої архітектури ПК. На даний момент, майже всі пристрої підключаються за принципом Plug and Play (PnP), хоча все ще можна знайти пристрої, які не підтримують дану технологію. Plug and Play пристрою на увазі, що всі елементи комп'ютерної системи повинні працювати спільно для виконання того чи іншого завдання апаратної конфігурації. Дані пристрої, перш за все, повинні включати в себе наступні можливості:
- Базова система введення / виведення (Basic Input / output System - BIOS) повинна реагувати на пристрої PnP і події управління живленням. Будь-яка система, що підтримує інтерфейс розширеного конфігурації і управління харчування BIOS (ACPI BIOS) підтримує дану технологію. Комп'ютери, BIOS яких не підтримують ACPI і Plug and Play, здатні виконувати підмножина функцій Plug and Play, що відноситься до урізаним можливостям даного функціоналу;
- Операційна система повинна бути здатна реагувати на події Plug and Play. Операційна система Windows 7 повністю підтримує стандарт Plug and Play;
- Пристрій повинен бути ідентифіковано для підтримки необхідних ресурсів, як драйверів, так і додаткового програмного забезпечення. Зараз на упаковках периферійних пристроїв можна виявити логотип «Compatible with Windows 7», що свідчить про те, що дане обладнання повністю підтримується операційною системою Windows 7;
- Драйвер повинен правильно взаємодіяти з операційною системою і реагувати на повідомлення пристрої та події управління живленням. Зазвичай драйвер автоматично завантажується при виявленні операційною системою підключеного пристрою.
У зв'язку з тим, що дана стаття описує тільки функціонал системної папки «Пристрої та принтери» і Device Stage, я не буду акцентувати вашу увагу на процесі виявлення пристроїв та встановлення драйверів для периферійних пристроїв.
Компонент «Пристрої та принтери»
Як говорилося вище, для управління вашими периферійними пристроями в операційній системі Windows 7 існує папка «Пристрої та принтери». Для того щоб відкрити цей компонент, виконайте одну з наступних процедур:
Дана папка зображена на наступній ілюстрації:
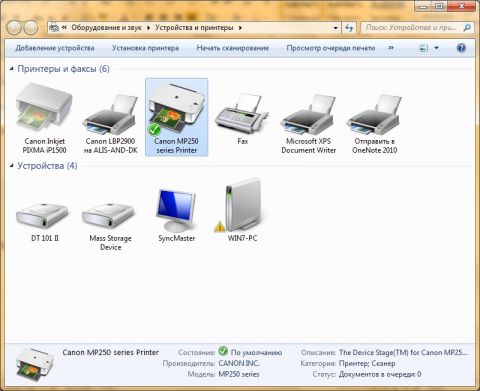
збільшити малюнок
Мал. 1. Папка «Пристрої та принтери»
Дана папка дозволяє переглядати, підключати, налаштовувати, використовувати і керувати пристроями, які підключені до вашого комп'ютера. У попередніх операційних системах Windows не було компонента, за допомогою якого можна було виконувати перераховані вище операції для всіх підключених пристроїв. Тепер, за допомогою папки «Пристрої та принтери» ви можете побачити такі периферійні пристрої:
- Переносні мобільні пристрої, які зазвичай ви носите при собі і підключаєте до свого комп'ютера виключно в цілях синхронізації. До таких пристроїв можна віднести цифрові фото- і відеокамери, MP3 плеєри, а також мобільні пристрої (мобільний телефон, КПК та інші пристрої);
- Пристрої, які можна підключити до USB-порту. До даних пристроїв можна віднести зовнішні жорсткі диски, USB-накопичувачі, клавіатури, миші, веб-камери, а також гарнітури;
- Принтери, підключені до вашого комп'ютера локально, а також мережеві та бездротові принтери;
- Ваш локальний комп'ютер;
- Бездротові пристрої, які підключені до вашого комп'ютера. До такого обладнання відносяться Bluetooth пристрої, а також інші бездротові USB-пристрої;
- Інші пристрої, які можуть бути підключені до комп'ютера. До них можна віднести NAS-пристрої, медіа приставки (наприклад, XBOX 360), сканери та інші.
Для папки «Пристрої та принтери» доступний наступний функціонал:
- Контекстно-залежна панель інструментів, яка змінюється в залежності від обраного периферійного пристрою. Наприклад, вибравши багатофункціональний пристрій, на даній панелі ви можете побачити команди, призначені для нового сканування, перегляду черги друку, властивості сервера друку, а також видалення пристрою. Якщо ви оберете USB-накопичувач, то зможете запустити автозапуск пристрої, переглянути файли, розташовані на даному накопичувачі, а також отримати даний пристрій. А в тому випадку, якщо не вибрано жодного пристрою, на даній панелі відображаються кнопки «Додавання пристрою» і «Додавання принтера». Дану панель ви можете побачити на наступній ілюстрації:
 Контекстно-залежне контекстне меню, яке так само, як і панель команд, варіюється в залежності від обраного пристрою. Використовуючи дане контекстне меню, ви можете отримати доступ до всіх додаткових команд, які були створені виробником периферійного пристрою.
Контекстно-залежне контекстне меню, яке так само, як і панель команд, варіюється в залежності від обраного пристрою. Використовуючи дане контекстне меню, ви можете отримати доступ до всіх додаткових команд, які були створені виробником периферійного пристрою. 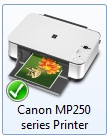 Система метаданих і набір схем XML, створені виробниками периферійних пристроїв, призначені для додавання функціоналу, реалістичною фотографії пристрою, а також додаткової інформації виробника, якої немає у вкладках властивостей драйвера пристрою. Для деяких периферійних пристроїв, виробники вже створили набір схем XML і в папці «Пристрої та принтери» для них відображаються реалістичні значки, які нічим не відрізняються від зовнішнього вигляду апаратного пристрою. Наприклад, значок багатофункціонального пристрою Canon MP250 нічим не відрізняється від зовнішнього вигляду пристрою.
Система метаданих і набір схем XML, створені виробниками периферійних пристроїв, призначені для додавання функціоналу, реалістичною фотографії пристрою, а також додаткової інформації виробника, якої немає у вкладках властивостей драйвера пристрою. Для деяких периферійних пристроїв, виробники вже створили набір схем XML і в папці «Пристрої та принтери» для них відображаються реалістичні значки, які нічим не відрізняються від зовнішнього вигляду апаратного пристрою. Наприклад, значок багатофункціонального пристрою Canon MP250 нічим не відрізняється від зовнішнього вигляду пристрою. - Інтеграція з новим функціоналом операційної системи Windows 7 - Device Stage.

збільшити малюнок
Мал. 2. Панель інструментів
За допомогою папки «Пристрої та принтери» ви також можете встановити нове периферійне пристрій. Для того щоб встановити новий принтер, натисніть на кнопку «Установка принтера». У діалоговому вікні «Установка принтера» ви можете встановити локальний, мережний, бездротовий або Bluetooth принтер. Встановити мережевий принтер ви можете, натиснувши на кнопку «Додати мережний, бездротовий або Bluetooth-принтер». У діалоговому вікні «Пошук доступних принтерів» виберіть принтер, який знаходиться в полі «Виберіть принтер» і натисніть на кнопку «Далі». Якщо не було знайдено жодного принтера автоматично, натисніть на кнопку «Потрібний принтер відсутній у списку» і в діалоговому вікні «Знайти принтер на ім'я або TCP / IP-адресою» введіть ім'я або IP-адреса комп'ютера, на якому встановлений віддалений принтер. При натисканні на кнопку «Далі», операційна система Windows 7 постарається знайти PnP драйвер в своїй базі. Якщо у вас активно підключення до Всесвітньої мережі Інтернет, то драйвер буде завантажений в автоматичному режимі. Процес установки драйвера відображений на наступній ілюстрації:
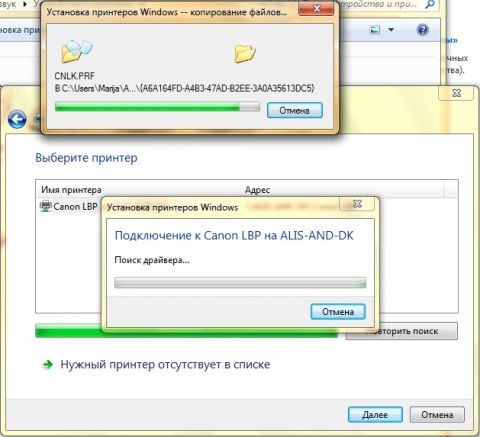
збільшити малюнок
Мал. 3. Установка мережевого принтера
Наприклад, при виклику контекстного меню для маніпулятора Microsoft SideWinder доступна команда «Параметри миші», яка дозволяє відкрити діалогове вікно «Властивість: миша» на вкладці «Кнопки миші».
Для комплексних пристроїв, таких як комп'ютер, доступний багатий асортимент налаштувань, які ви можете знайти і в інших периферійних пристроях, таких як клавіатура або миша. На наступній ілюстрації ви бачите контекстне меню для пристрою (в даному випадку комп'ютера), для якого, можливо, знайдені будь-які несправності:
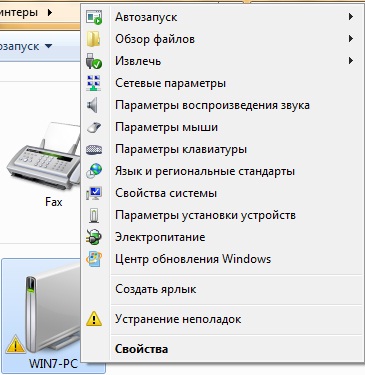 Як ви помітили, в контекстному меню, відображеному на цій ілюстрації, присутні більшість команд, які користувачі найчастіше відкривають за допомогою панелі управління.
Як ви помітили, в контекстному меню, відображеному на цій ілюстрації, присутні більшість команд, які користувачі найчастіше відкривають за допомогою панелі управління.
Також, зліва від зображення пристрою розташований жовтий трикутник з розташованим всередині оклику. Даний значок повідомляє вас про те, що цей пристрій може працювати не коректно. Для того щоб дізнатися в чому полягає несправність певного пристрою, виділіть її та натисніть на ньому правою кнопкою миші. З контекстного меню виберіть команду «Пошук та усунення несправностей». У діалоговому вікні майстра виявлення неполадок пристроїв принтерів, ознайомтеся із засобами усунення неполадок, які пропонує виконати операційна система Windows 7.
Команда «Створити ярлик», яку ви можете знайти для кожного пристрою, який відображається в папці «Пристрої та принтери», дозволяє помістити ярлик пристрою на вашому робочому столі. Команда «Властивості» дозволяє відкрити діалог властивостей пристрою, подібний діалогу властивостей оснащення «Диспетчер пристроїв». Вся різниця лише в тому, що при виборі команди «Властивості» з папки «Пристрої та принтери» для вас будуть доступні лише панелі «Загальні» і «Обладнання»;
Device Stage
Device Stage є домашньою сторінкою для вашого периферійного обладнання, в якому відображені всі додаткові можливості, надані виробником даного пристрою. Компонент Device Stage зі своїм інтуїтивно зрозумілим графічним інтерфейсом вперше з'явився в операційній системі Windows 7. З появою операційної системи функціонал Device Stage підтримував незначна кількість пристроїв. З кожним днем виробники апаратного забезпечення додають новий функціонал для своїх пристроїв, призначений для підтримки Device Stage.
На наступній ілюстрації ви бачите домашню сторінку Device Stage для багатофункціонального пристрою Canon MP250, реалістичний значок якої був відображений в попередньому розділі даної статті:

збільшити малюнок
Мал. 4. Сторінка Device Stage для багатофункціонального пристрою Canon MP250
Як видно з попередньої ілюстрації, за допомогою цієї сторінки ви можете відкрити діалогові вікна перегляду черги друку і властивостей принтера, почати нове сканування, переглянути профілі сканування, прочитати керівництво до пристрою і багато іншого. Сторінка Device Stage кожного обладнання може відрізнятися, тому при відкритті домашньої сторінки Device Stage для вашого принтера або багатофункціонального не дивуйтеся, якщо вона не буде схожа на зображену вище ілюстрацію.
висновок
У даній статті ви дізналися про використання папки «Пристрої та принтери» операційної системи Windows 7. Ви дізналися про те, як можна відкрити цю папку і розглянули її функціонал, використовуючи який ви можете встановлювати новий пристрій, виконувати певні команди, які притаманні пристроїв, розташованим в цій папці. Також ви дізналися про реалістичних значках для пристроїв і ознайомилися з коротким описом функціоналу Device Stage. Про структуру файлів, які відповідають за функціонал Device Stage, ви дізнаєтеся з наступної статті.




